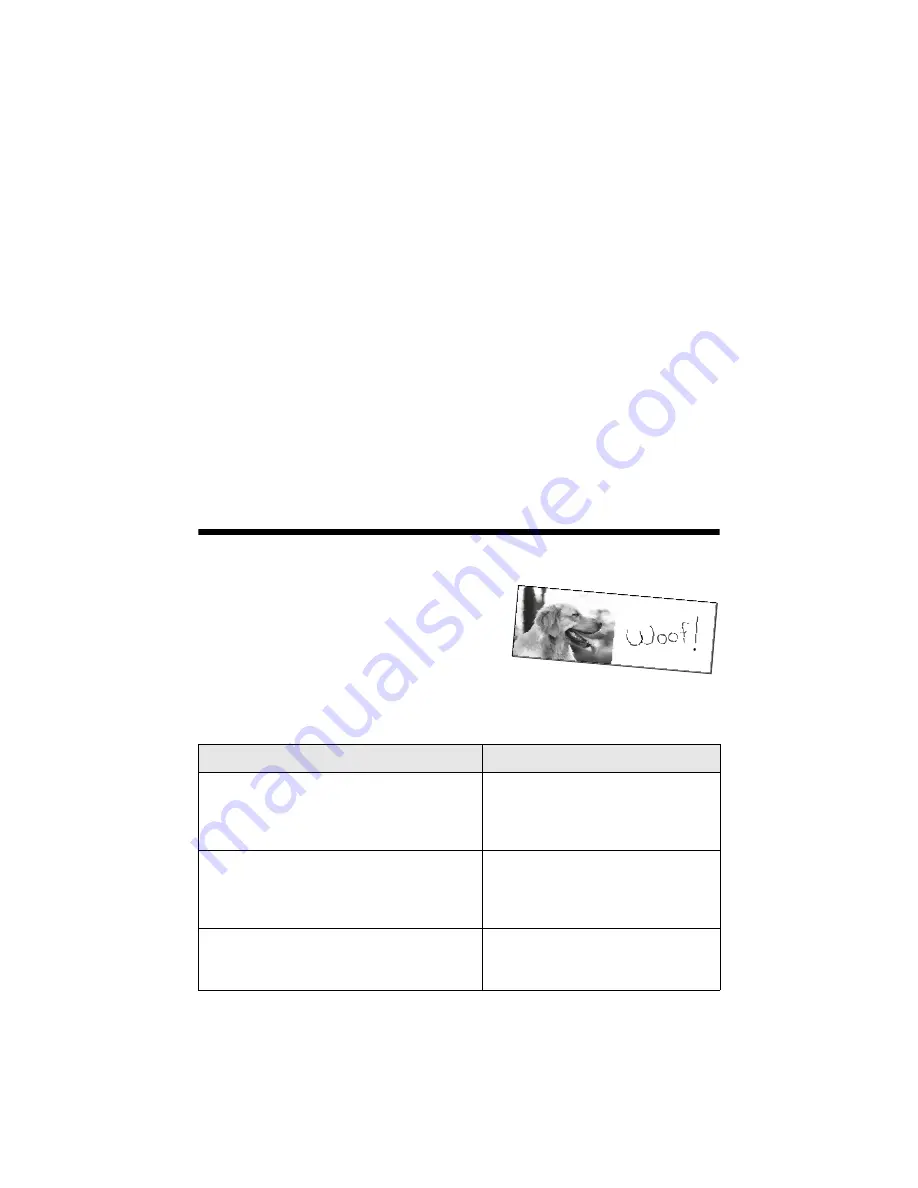
Creating Photo Greeting Cards
43
7. Select the area you want to crop:
■
Use the
+
and
–
buttons to resize the frame.
■
Use the
u
,
d
,
l
,
r
arrow buttons to reposition the frame.
Press
OK
when done.
8. On the Preview screen, use the
+
and
–
buttons to select the number of copies,
then press the
x
Color
button to start printing.
To cancel printing, press the
y
Stop
button.
Tip:
For best results, press the
x
Color
button even if you’re printing black-and-white
photos. Color inks can be combined for improved results over black ink alone.
If part of your photo is unexpectedly missing when you print, select
with Border
as the Layout setting and turn off
Fit to Frame
(see page 37).
Creating Photo Greeting Cards
You can easily create photo greeting cards that
combine one of your favorite photos and a
personal, handwritten message. After printing
your cards, send them to family and friends for
the holidays or other special occasions.
First you’ll select your photo and print a template selection sheet on plain paper.
When you’re ready to print your cards, you’ll need to load one of these papers:
Paper
Description
Epson Premium Glossy Photo Paper
(letter-size)
High-gloss, bright-white finish; looks
and feels like traditional photography
paper. Ideal for printing your most
cherished photos.
Epson Premium Semigloss Photo Paper
(letter-size)
Reduced-glare finish; looks and feels
like traditional photography paper.
Ideal for printing portraits or scenic
color photos.
Epson Photo Paper (letter-size)
Epson Glossy Photo Paper (letter-size)
For vivid, lifelike photos; lighter-
weight paper perfect for everyday
photos and reproductions.
Summary of Contents for Stylus Photo RX700 Series
Page 1: ...RX700 ALL IN ONE PHOTO CENTER ALL IN ONE PHOTO CENTER Basics ...
Page 6: ...6 Contents ...
Page 60: ...60 Printing on CDs and DVDs ...
Page 92: ...92 Notices ...






























