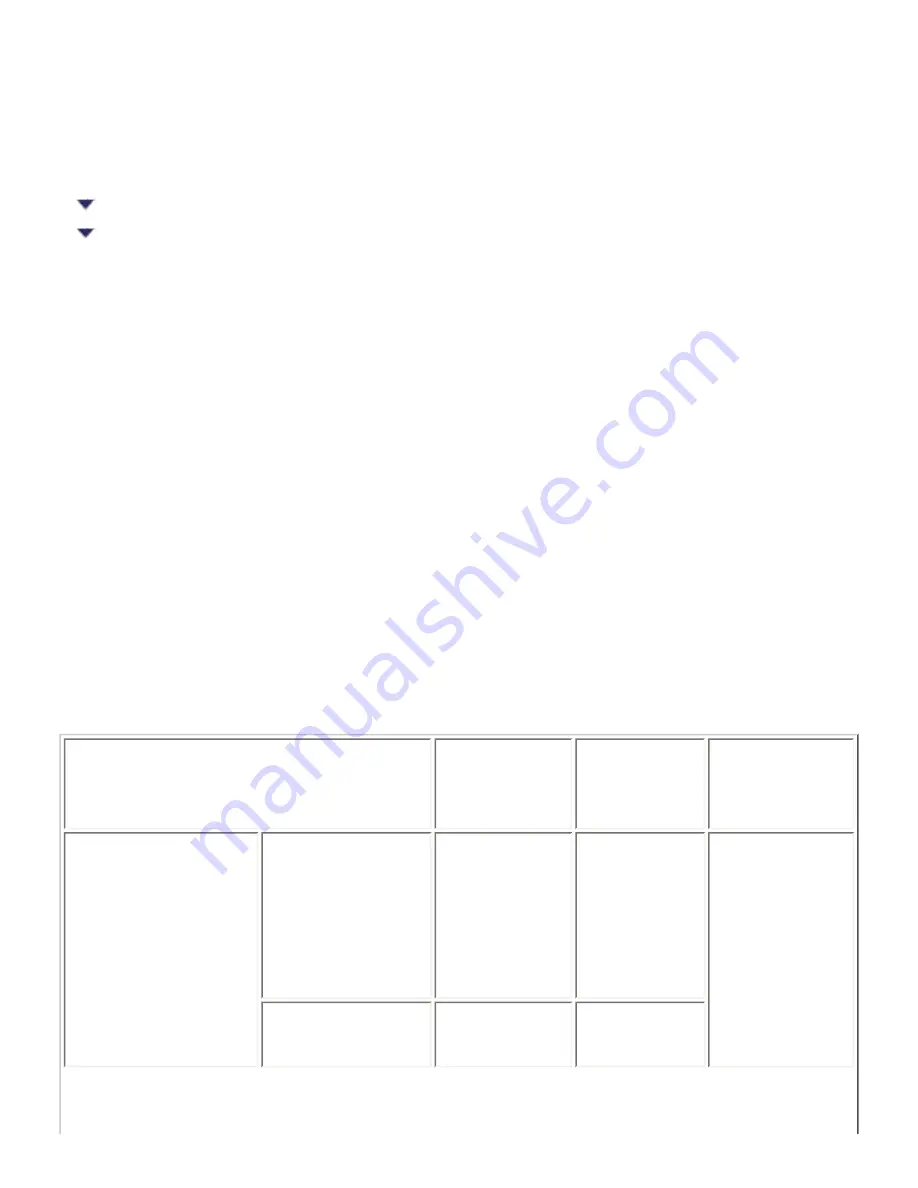
Printing / Other Information
Increasing the Print Speed
Using the Speed & Progress dialog box (Windows only)
Follow the instructions in this section to increase the printing speed of the CX6500.
General tips
Just as printing at a high resolution requires more processing time than printing at a low resolution,
printing in color takes longer than printing in black-and-white because the volume of data in a color
document is much greater. For this reason, it is important to be selective in your use of color if you also
require a fast print speed.
However, even if your document requires the highest resolution and extensive use of color — for
example, when you are printing a camera-ready composite that includes color photographs — it may
still be possible to optimize the print speed by adjusting other printing conditions. Keep in mind that
changing some conditions to increase the print speed may also lower print quality.
The following table shows the factors that inversely affect print speed and print quality (increasing one
will decrease the other).
Print quality
Print speed
Lower
Faster
Higher
Slower
Menu or
dialog box
Printer software
settings
Paper & Quality
Options
(Windows), Print
Quality
(Macintosh)
Economy,
Normal
Photo
Advanced
dialog box
High Speed
On
Off
Summary of Contents for Stylus CX6500
Page 42: ...For more information on EPSON Smart Panel see Overview of EPSON Smart Panel Top ...
Page 92: ......
Page 99: ...Printing on Envelopes Explains how to print on envelopes Top ...
Page 108: ... Top ...
Page 117: ... Top ...
Page 125: ...Click Print to start printing Top ...
Page 129: ... Top ...
Page 184: ...Click Print to start printing Top ...
Page 187: ...Click the Page Layout tab and select the Multi Page checkbox Then select Pages Per Sheet ...
Page 195: ...Media Type Settings Click Print to start printing Top ...
Page 199: ...Click Settings to adjust the way your poster will print The Poster Settings dialog box opens ...
Page 206: ...Cut off the remaining margins Warning Be careful when using sharp tools Top ...
Page 259: ...See your operating system s documentation for details Top ...
Page 301: ...The scanned images are sent to the application or saved in the specified folder Top ...
Page 310: ...Click Scan and Save to start scanning or Scan with Options to change scanning settings Top ...
Page 329: ...To remove or delete a marquee click the marquee and click the Delete marquee button Top ...
Page 335: ... For details about the settings refer to the EPSON Smart Panel documentation Top ...
Page 352: ... Top ...
Page 361: ... Top ...
Page 400: ... Top ...
Page 419: ...Browser Web browser Microsoft Internet Explorer 4 0 or later recommended Top ...






























