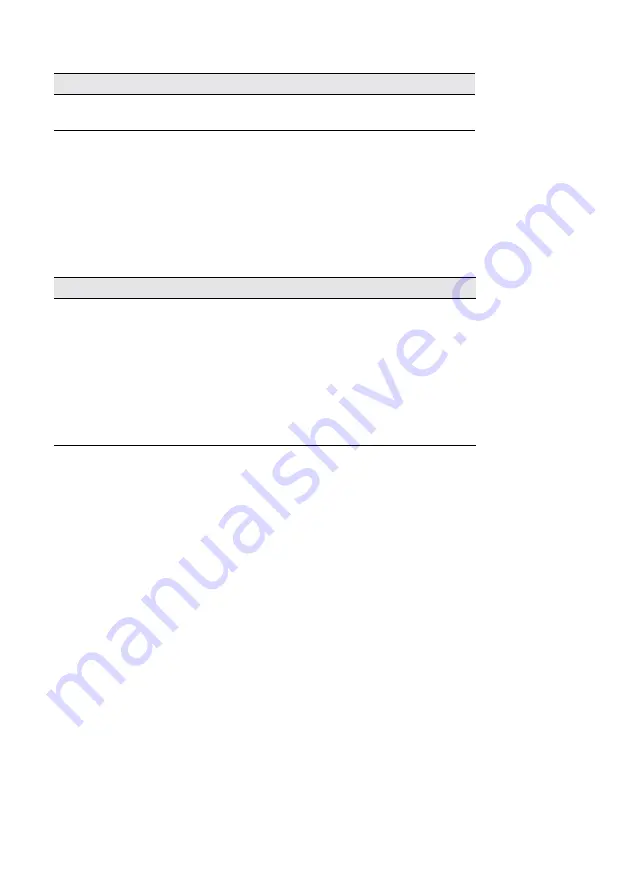
Limited Warranty
49
6. Limited warranty coverage
Technical Support Service
EPSON offers technical assistance through electronic and telephone services. Before calling EPSON,
refer to the documentation included with your product. If you do not find the solution to your
problem, visit EPSON’s website at:
http://www.latin.epson.com
or call the local EPSON office or
an authorized dealer.
Service centers
If your country does not appear on the preceding list, please contact the dealer where you purchased
the product.
You may recieve help or consult information online for all EPSON products. Register your
EPSON equipment on our website, at
http://www.latin.epson.com/promos/registration.html
Extended warranty support and service
In some countries, EPSON offers warranty extension services. You may purchase this service by
calling the Technical Service Center.
Model
Coverage
Conditions
EPSON Stylus CX
multifunction printer
One year
Service center
Country
Telephone number
Website
Argentina
(54-11) 4346-0300
www.epson.com.ar
Chile
(56-2) 230-9500
www.epson.cl
Colombia
(57-1) 523-5000
www.epson.com.co
Costa Rica
(50-6) 210-9555
www.epsoncr.com
Mexico
(52-55) 5328-4008
www.epson.com.mx
Peru
(51-1) 224-2336
www.epson.com
Venezuela
(58 212) 240-1111
www.epson.com.ve
















