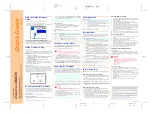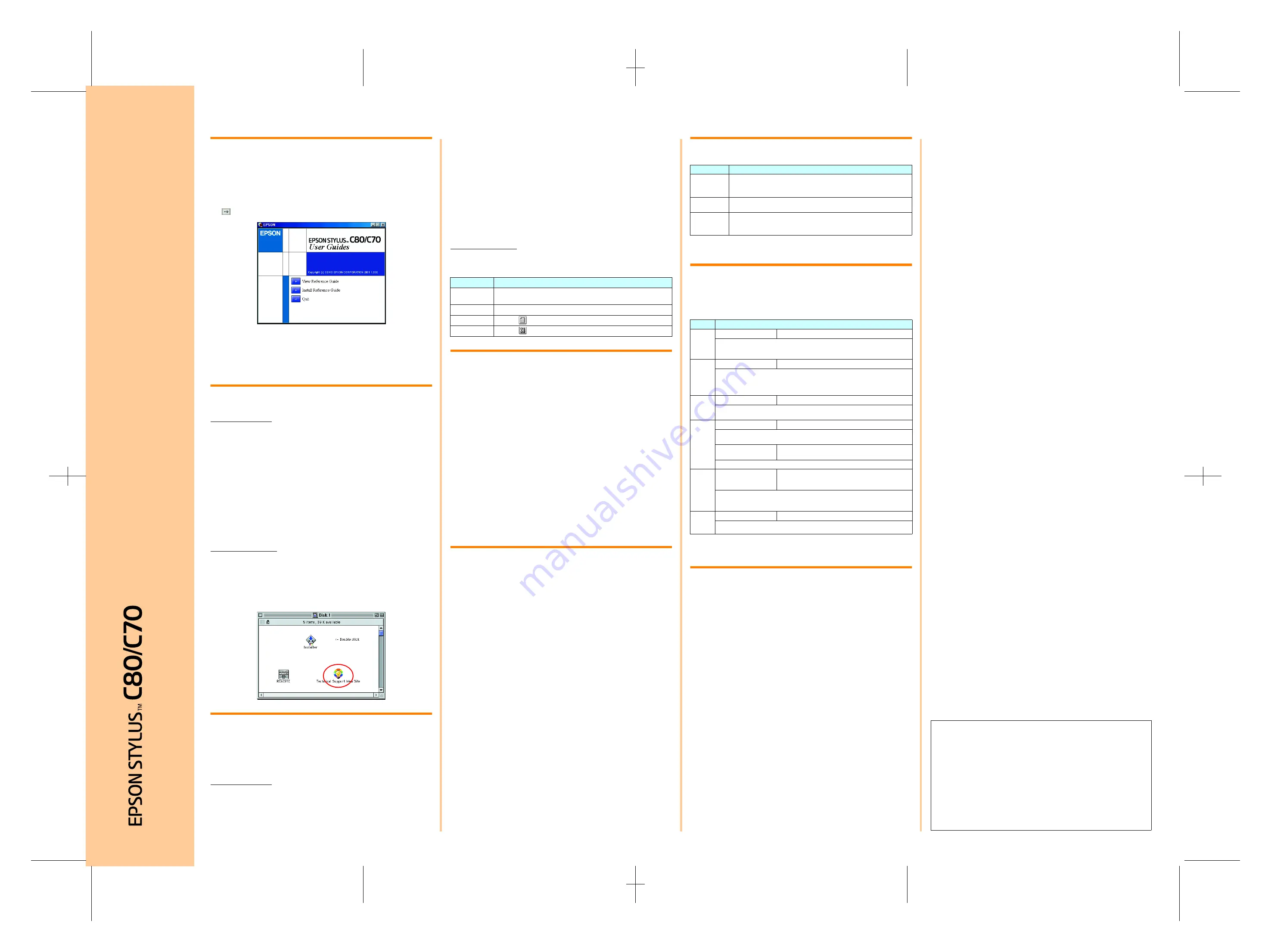
R4C776/824_UK
Rev. C
QUICK.FM
A2 size
8/2/01
Proof Sign-off:
M.Otsuka CRE Nakano
H.Kimura
H.Jackson
Using the Online Reference
Guide
Follow these steps to access the online
Reference Guide
.
1. Insert the printer software CD in the CD-ROM drive.
2. For Windows, select
User Guides
in the Installer dialog box and click
. For Macintosh, double-click
User Guides
.
To view the guide from the CD, click
View Reference Guide
.
To install the guide, click
Install Reference Guide
and follow the on-screen
instructions. When installation is complete, an
ES
C80
Series
or
ES C70
Series
Guide
icon (Windows) or a
View Reference Guide
icon (Macintosh)
appears in the EPSON folder. Double-click the icon to open the guide.
Online Problem Solving
For Windows users
The Problem Solver and EPSON’s Technical Support Web Site provide you
with tips to help solve any problems you may encounter when using your
printer. Access the Problem Solver or Technical Support in one of the
following ways:
❏
From the Windows Start menu
Click
Start
, point to
Programs
and then to
EPSON
, then click
ES
C80
Series
Problem
Solver
or
ES
C70
Series
Problem
Solver
.
❏
From Status Monitor 3
Click
Technical Support
in the Status Monitor 3 dialog box.
❏
From your printer software
Click
Technical Support
on the Main menu of the printer software.
For further information on the customer support services available in your
area, see the online
Reference Guide
.
For Macintosh users
EPSON's Technical Support Web Site provides help with problems that
cannot be solved using the troubleshooting information in your printer
documentation. To access Technical Support, insert the CD in the CD-ROM
drive and double-click the Technical Support Web Site icon in the Printer
Software folder. For further information on the customer support services
available in your area, see the online
Reference Guide
.
Accessing the Printer Software
The printer software includes a printer driver and utilities. The printer driver
lets you choose from a wide variety of settings to get the best results from
your printer. The printer utilities help you check the printer and keep it in top
operating condition. Access the printer software as explained in this section.
For Windows users
There are three ways to access the printer software.
From Windows applications
1. From the
File
menu of your application, click
. The Print dialog box
appears.
2. Select your printer, then click
Properties, Printer
,
Setup
, or
Options
to access the printer software. (Depending on your application, you may
need to click a combination of these buttons.)
Note:
When you access the printer software from a Windows application, the
settings that you make apply only to the application you are using.
From the Start menu
1. Click
Start
, point to
Settings
, then click
Printers
.
2. Select your printer, then click
Properties
on the
File
menu. If you are
a Windows 2000 user, select your printer, then click
Printing
Preferences
on the
File
menu.
For Macintosh users
You can access the various printer software dialog boxes as described
below.
Printing on Special Media
You can print on a wide variety of special media–including ink jet paper,
photo quality glossy film, photo paper, transparencies, index cards, and
adhesive sheets–and several sizes of envelopes.
❏
Read the instructions in the media package first.
c
Caution:
Cleaning sheets packaged with EPSON special media should not
be used with this printer. The cleaning function performed by
these sheets is not necessary with this type of printer, and the
sheets could jam in the printer.
❏
Load the media printable side up in the sheet feeder. See the
instructions packed with the media to determine which side is the
printable side.The loading capacity varies by model. For more details
on using special media, see “Paper Handling” in the online
Reference
Guide
.
❏
Envelope printing is not supported in a Dos operating environment.
❏
Load envelopes starting from the short edge with the flap facing to the
left. For details on printing envelopes, see “Loading Envelopes” in the
online
Reference Guide
.
Replacing Ink Cartridges
You can replace an ink cartridge by using the Status Monitor utility installed
on your computer, or by using the printer's control panel. To replace an ink
cartridge or check ink levels using the Status Monitor utility, refer to “Using
the Status Monitor” in the online
Reference Guide
. To replace an empty ink
cartridge using the printer's control panel, follow the steps in this section.
Note:
❏
You cannot continue printing with one ink cartridge empty, even if the
other cartridge still contains ink. Before printing, replace the empty
cartridge.
❏
In addition to the ink used during document printing, ink is consumed
during the print head cleaning operation, during the self-cleaning cycle
which is performed when the printer is turned on, and during ink
charging when the ink cartridge is installed in the printer.
1. Make sure that the printer is on, but not printing. Then open the printer
cover.
2. Press the
H
ink button. The print head moves to the ink check position.
Make sure that the ink cartridge that needs to be replaced is indicated
by the
_
mark.
c
Caution:
Do not move the print head by hand, as this may damage the
printer. Always press the
H
ink button to move it.
3. Then, press the
H
ink button again. The print head moves to the ink
cartridge replacement position.
4. Install the new ink cartridges as explained on the reverse side of this
sheet in the “Install the ink cartridges” section.
For details and how to replace an ink cartridge before it is empty, refer
to the online
Reference Guide
.
Note:
Dispose of the used cartridge properly. Do not take it apart or try to refill it.
Panel Operation
See the online
Reference Guide
for details.
Error Indicators
You can identify many common problems using the lights on the printer’s
control panel. Use the following table of light patterns to diagnose the
problem, then follow the recommended corrective measures.
O
= on,
N
= off,
k
k
= flashing
* EPSON Status Monitor 3 is for Windows; EPSON StatusMonitor is for Macintosh.
Safety Instructions
Read all of the instructions in this section when setting up and using your
printer.
When choosing a place for the printer
❏
Avoid places subject to rapid changes in temperature and humidity.
Also, keep the printer away from direct sunlight, strong light, or heat
sources.
❏
Avoid places subject to dust, shocks, and vibrations.
❏
Leave enough room around the printer to allow for sufficient ventilation.
❏
Place the printer near a wall outlet where the plug can be easily
unplugged.
❏
Place the printer on a flat, stable surface that extends beyond the printer
base in all directions. The printer will not operate properly if it is tilted at
an angle.
When choosing a power source
❏
Use only the type of power source indicated on the printer’s label.
❏
Do not use a damaged or frayed power cord.
❏
If you use an extension cord with the printer, make sure that the total
ampere rating of the devices plugged into the extension cord does not
exceed the cord’s ampere rating. Also, make sure that the total ampere
rating of all devices plugged into the wall outlet does not exceed the
wall outlet’s ampere rating.
❏
If you plan to use the printer in Germany, the building installation must
be protected by a 10 or 16 amp circuit breaker to provide adequate
short-circuit protection and over-current protection for this printer.
When handling ink cartridges
❏
Do not open the ink cartridge packages until just before you install them.
❏
Before installing the new ink cartridge, shake it four or five times before
opening its package.
❏
Do not shake the used ink cartridges; this can cause leakage.
❏
Keep ink cartridges out of the reach of children. Do not allow children
to drink from or otherwise handle the cartridges.
❏
Be careful when you handle used ink cartridges, as there may be some
ink remaining around the ink supply port. If ink gets on your skin, wash
the area thoroughly with soap and water. If ink gets into your eyes, flush
them immediately with water. If discomfort or vision problems remain
after a thorough flushing, see a doctor immediately.
❏
Do not touch or remove the green IC chip that is located on the side of
the cartridge.
❏
Do not remove or tear the label on the cartridge; this can cause leakage.
❏
Store each ink cartridge so that the bottom of its packaging faces down.
When using the printer
❏
Do not put your hand inside the printer or touch the ink cartridges during
printing.
❏
Do not block or cover the openings in the printer’s cabinet.
❏
Do not attempt to service the printer yourself.
❏
Unplug the printer and refer servicing to qualified service personnel
under the following conditions:
The power cord or plug is damaged; liquid has entered the printer; the
printer has been dropped or the cabinet damaged; the printer does not
operate normally or exhibits a distinct change in performance.
❏
Do not insert objects through the slots in the printer’s cabinet.
❏
Take care not to spill liquid on the printer.
Information for United Kingdom Users
Use of options
EPSON (UK) Limited shall not be liable against any damages or problems
arising from the use of any options or consumable products other than those
designated as Original EPSON Products or EPSON Approved Products by
EPSON (UK) Limited.
Safety information
w
Warning:
This appliance must be earthed. Refer to the rating plate for the
voltage and check that the appliance voltage corresponds to the
supply voltage.
Important:
The wires in the mains lead fitted to this appliance are
coloured in accordance with the following code:
Green and yellow — Earth
Blue — Neutral
Brown — Live
If you have to fit a plug:
As the colours of the mains lead of this appliance may not match the
coloured markings used to identify the terminals in a plug, please observe
the following:
❏
The green and yellow wire must be connected to the terminal in the plug
which is marked with the letter E or the earth symbol (
G
).
❏
The blue wire must be connected to the terminal in the plug marked with
the letter N.
❏
The brown wire must be connected to the terminal in the plug marked
with the letter L.
❏
If the plug is damaged, replace the cord set or consult a qualified
electrician.
❏
Replace fuses only with fuses of the correct size and rating.
Dialog Box
How to Access
Click
on the File menu of your application or click
Options
in the Page
Setup dialog box.
Page Setup
Click
Page Setup
on the File menu of your application.
Layout
Click the
Layout icon button in the Print dialog box.
Utility
Click the
Utility icon button in the Print or Page Setup dialog box.
Button
Function
P
power
Turns the printer on and off. To turn the printer off, press and hold the
P
power
button until the light goes out.
Clears the memory of the printer if pressed twice while the power is on.
m
paper
Controls the paper-load and eject functions. Printing will resume if pressed after
a paper out error or double feed error.
H
ink
Moves the print head to enable replacement of the ink cartridge.
Enables print head cleaning if pressed for three seconds while the
H
ink out
light is off.
Lights
Problem and Solution
O
m
Paper out
No paper is loaded in the printer.
Check EPSON Status Monitor 3* or EPSON StatusMonitor*. Load paper in the sheet
feeder, then press the
m
paper button. The printer resumes printing and the light
goes out.
k
m
N
H
Paper jam
Paper has jammed in the printer.
Check EPSON Status Monitor 3* or EPSON StatusMonitor*. Press the
m
paper
button to eject the jammed paper. If the error does not clear, open the printer cover
and remove all of the paper inside, including any torn pieces.Then reload the paper
in the sheet feeder and press the
m
paper button to resume printing.
k
H
Ink low
The ink cartridge is nearly empty.
Obtain a replacement ink cartridge. To determine which cartridge is nearly empty,
check the ink level using EPSON Status Monitor 3* or EPSON StatusMonitor*.
O
H
Ink out
The ink cartridge is empty or is not installed.
Replace the ink cartridge with a new one. To determine which cartridge is empty,
check the ink level using EPSON Status Monitor 3* or EPSON StatusMonitor*.
Wrong cartridge
The currently installed ink cartridge is not compatible with
the printer.
Use the appropriate ink cartridge.
k
P
k
m
O
H
Carriage error
The print head carriage is obstructed by jammed paper
or other foreign material and cannot return to the home
position.
Turn off the printer. Open the printer cover and remove any paper from the paper
path by hand.Then, turn the printer back on. If the error does not clear, contact your
dealer.
k
P
k
m
k
H
Unknown printer error
An unknown printer error has occurred.
Turn off the printer and contact your dealer.
Quick Guide
K
e
e
p
t
h
is
s
h
ee
t h
a
n
d
y
fo
r
q
u
ic
k
re
fe
re
n
c
e
.
Cus
tom
e
r S
upp
or
t:
T
he United K
in
gdom
and the
Republi
c
of Ireland
(www.epson.co.uk); A
u
st
ra
lia
(www.epson.com
.au)
;
S
ing
apore (
www.
e
p
son.com.sg);
Hong K
ong (
www.
ep
son.
c
o
m.hk); M
a
laysia
(www.epson.com
.m
y
); India (
www.
eps
on.
c
o
.i
n);
P
h
ilippines (P
hone:
(632) 813-6552)
C
o
lo
r Ink Jet Pr
inter
English
All rights reserved. No part of this publication may be reproduced, stored in a retrieval system, or transmitted
in any form or by any means, electronic, mechanical, photocopying, recording, or otherwise, without the prior
written permission of SEIKO EPSON CORPORATION. The information contained herein is designed only for
use with this EPSON printer. EPSON is not responsible for any use of this information as applied to other
printers. Neither SEIKO EPSON CORPORATION nor its affiliates shall be liable to the purchaser of this
product or third parties for damages, losses, costs, or expenses incurred by the purchaser or third parties as
a result of: accident, misuse, or abuse of this product or unauthorized modifications, repairs, or alterations to
this product, or (excluding the U.S.) failure to strictly comply with SEIKO EPSON CORPORATION's operating
and maintenance instructions.
SEIKO EPSON CORPORATION shall not be liable for any damages or problems arising from the use of any
options or any consumable products other than those designated as Original EPSON Products or EPSON
Approved Products by SEIKO EPSON CORPORATION. SEIKO EPSON CORPORATION shall not be held
liable for any damage resulting from electromagnetic interference that occurs from the use of any interface
cables other than those designated as EPSON Approved Products by SEIKO EPSON CORPORATION.
EPSON is a registered trademark and EPSON Stylus is a trademark of SEIKO EPSON CORPORATION.
Microsoft and Windows are registered trademarks of Microsoft Corporation.
General Notice:
Other product names used herein are for identification purposes only and may be trademarks
of their respective owners. EPSON disclaims any and all rights in those marks.
Printed in the Netherlands
Copyright© 2001 by SEIKO EPSON CORPORATION, Nagano, Japan.
4014246
Rev.0
1-B
BK
4014246
Rev.0
1-B
Y
4014246
Rev.0
1-B
M
4014246
Rev.0
1-B
BK2
4014246
Rev.0
1-B
C