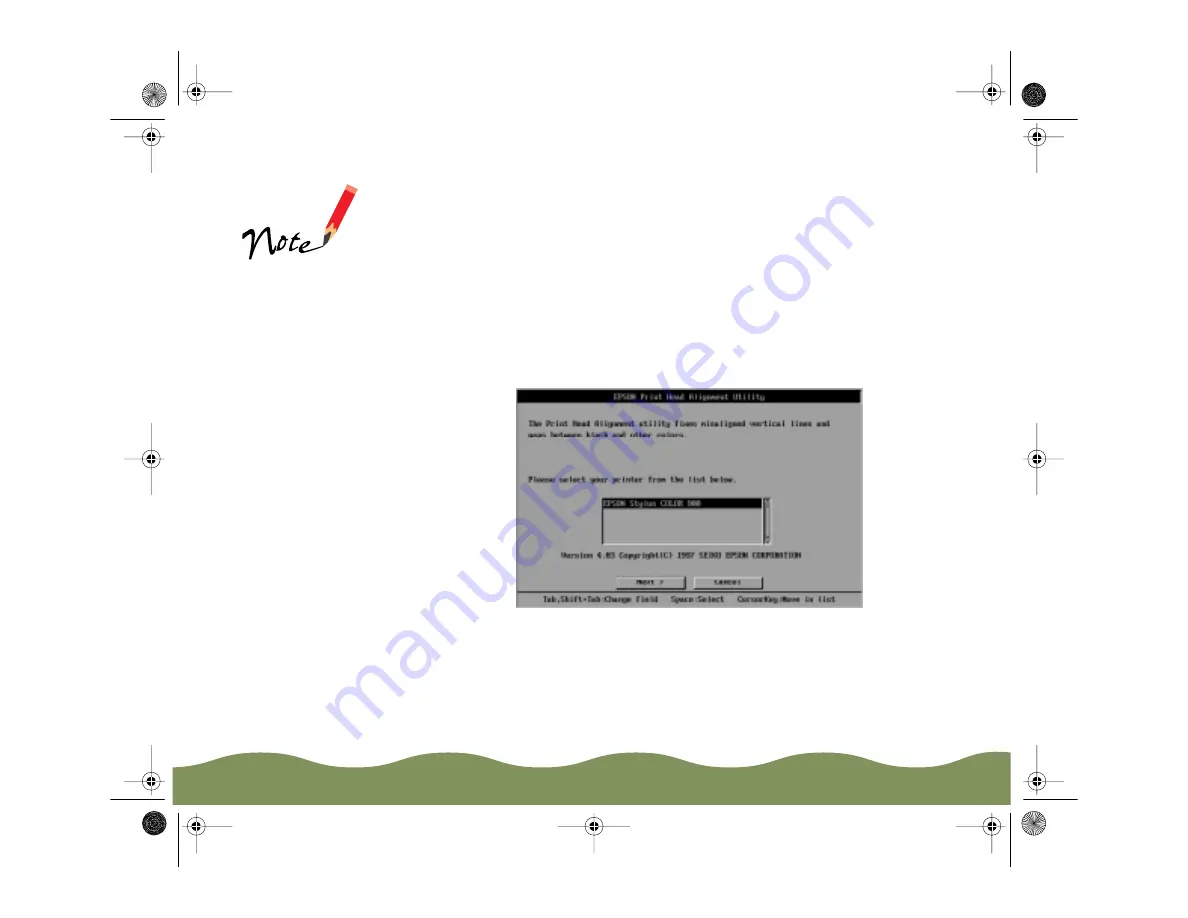
Maintenance and Transportation
Page 146
Using the DOS Print Head Alignment Utility
Follow these steps:
1 Insert the printer software CD-ROM into your CD-ROM drive.
2 Type D:\SETUP at the DOS prompt. (If your CD-ROM drive has a
different drive letter, or if you are using the diskette version, substitute
the appropriate letter for D.) Then press Enter, and follow the
directions on the screen to install the print head alignment utility.
3 After installing the utility, type C:\EPCALIB2 (where C is your hard disk
drive letter). Then press Enter. The following window appears:
4 Make sure EPSON Stylus COLOR 900 is selected. Click Next, then
follow the directions on the screen to align the print head.
You must install this
utility in DOS; you
cannot install this
utility from within
Windows.
color900.book Page 146 Wednesday, January 6, 1999 12:39 PM






























