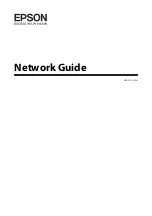45
Replacing an Ink Cartridge
■
When the red ink light flashes, one or more ink cartridges are low on ink.
■
When the red ink light stays on, you need to replace the cartridge(s).
When you print, you’ll also see a message on your screen telling you which cartridge is
low or empty.
When a cartridge is more than six months old, you may need to replace it if printouts
don’t look their best. If the quality doesn’t improve after cleaning and aligning the
print head, you can replace the cartridge even if the red ink light is off.
Checking the Ink Supply
To check your ink supply, do the following:
■
Windows:
Double-click the
icon on the Windows taskbar. You see a window
like this:
Summary of Contents for Stylus C84
Page 1: ...EPSON Stylus C84 Printer Basics ...
Page 6: ...6 ...
Page 26: ...26 ...
Page 84: ...84 ...