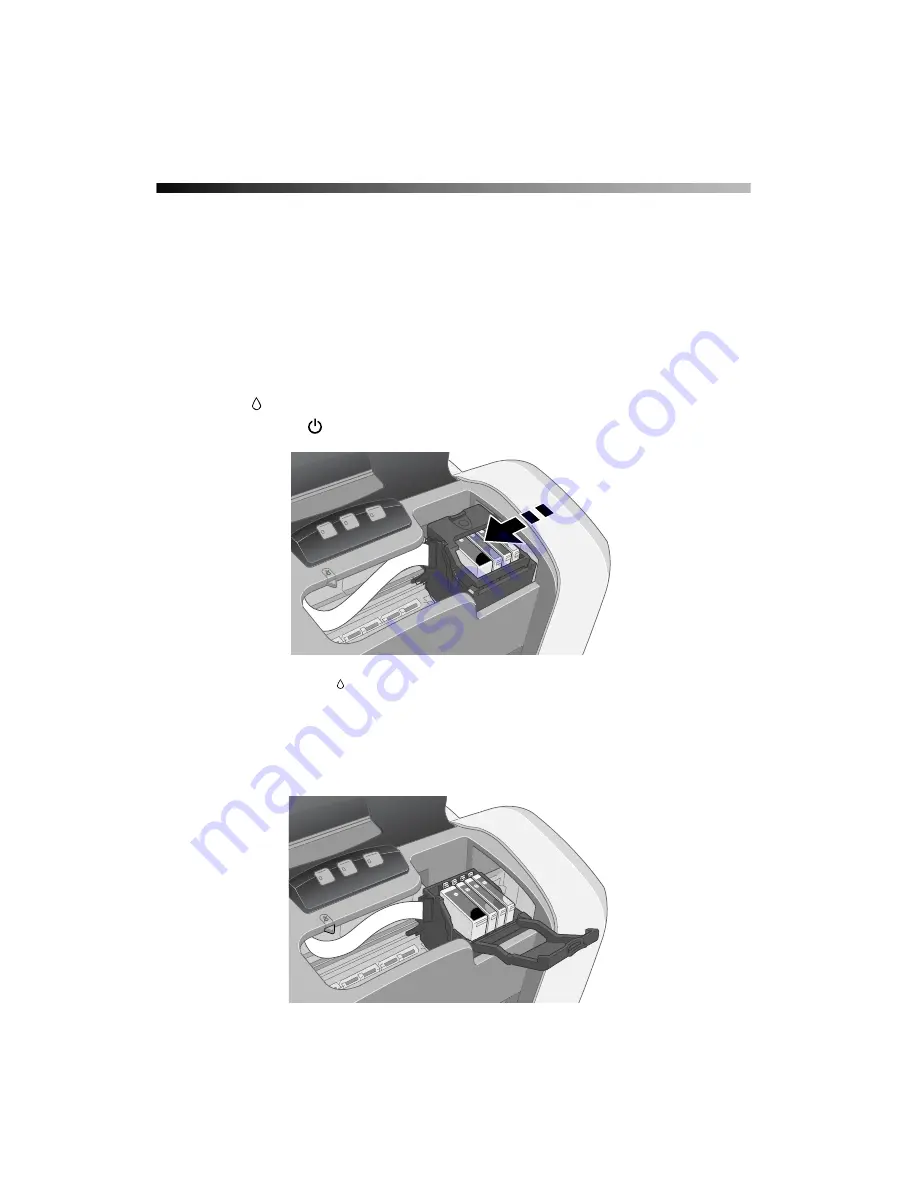
58
Transporting the Printer
If you need to ship your printer, you must prepare it for transportation by removing
the ink cartridges and packing the printer in its original box or one of a similar size.
1. Turn on the printer.
2. Remove any paper from the printer, then remove the paper support.
3. Open the printer cover.
4. Press the ink button. The print head moves to the ink cartridge replacement
position, and the
power light begins to flash.
Note:
Don’t press the
ink button for more than 2 seconds, or the printer will
start to clean the print head.
Caution:
To avoid damaging the printer, never move the print head by hand.
5. Open the cartridge cover.
Summary of Contents for Stylus C84
Page 1: ...EPSON Stylus C84 Printer Basics ...
Page 6: ...6 ...
Page 26: ...26 ...
Page 84: ...84 ...






























