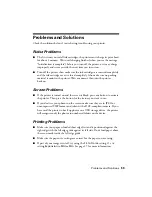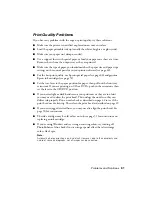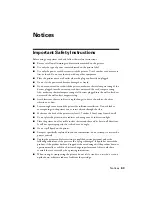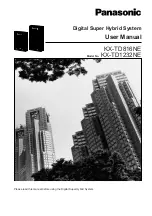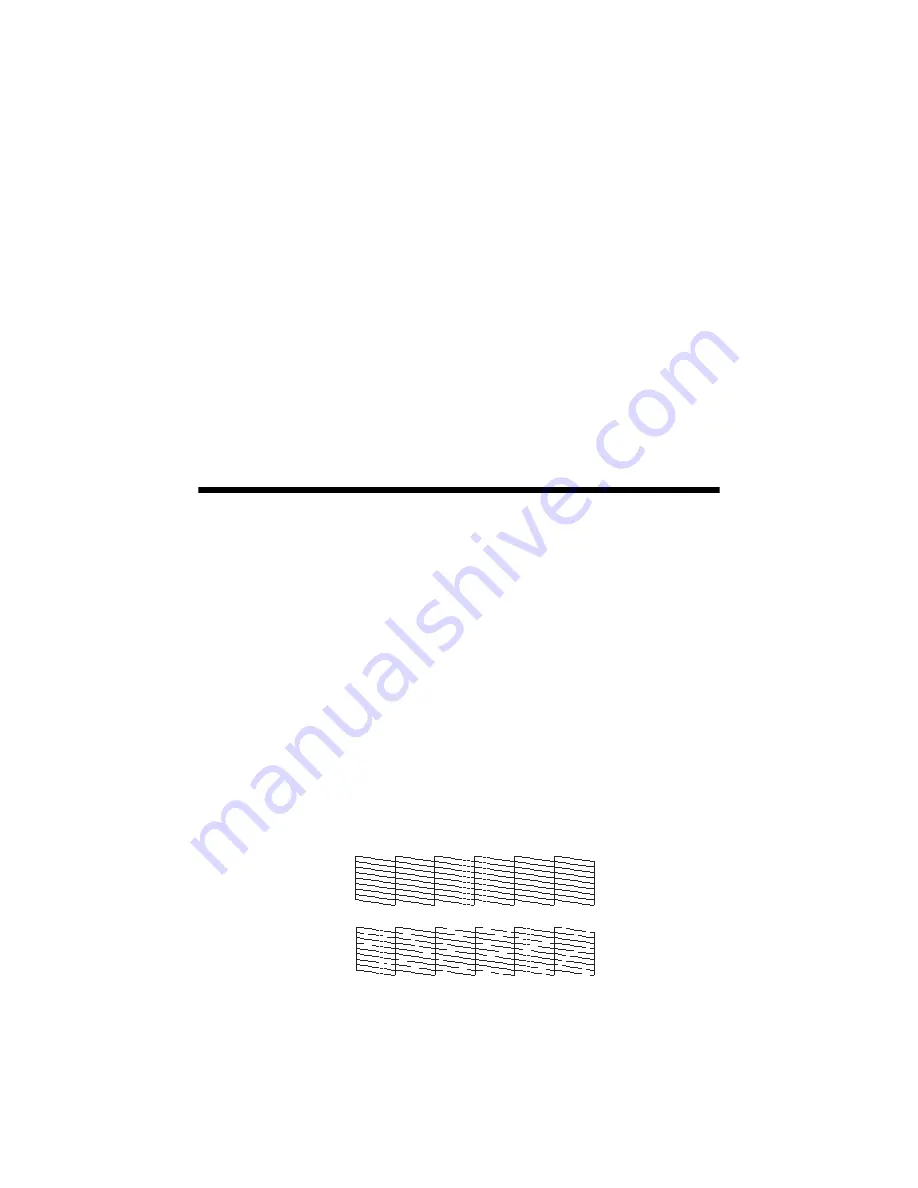
48
Maintaining Your Printer
Maintaining Your Printer
If you notice a decline in print quality or your ink is expended, follow the
instructions in this chapter for:
■
“Checking the Print Head Nozzles” (see below)
■
“Cleaning the Print Head” on page 49
■
“Aligning the Print Head” on page 50
■
“Replacing Ink Cartridges” on page 51
Checking the Print Head Nozzles
If your printouts are faint or have light or dark band running through them, some
of the nozzles in the print head may be clogged. Follow the steps below to check
the print head nozzles.
1. Make sure the printer is turned on but not printing, and the ink is not low in
any cartridges.
(If ink is low, you need to replace an ink cartridge before cleaning the print
head; see page 51 to check ink levels, or see page 53 to replace a cartridge.)
2. Load letter-size plain paper.
3. Press the
Setup
button.
4. Press
l
or
r
to select
Maintenance
, then press
OK
.
5. Make sure
Nozzle Check i
s highlighted, then press
OK
.
6. Press the
x
Start
button. The nozzle check pattern prints:
Print head does
not need to be
cleaned:
Print head needs
to be cleaned:
Summary of Contents for R380 - Stylus Photo Color Inkjet Printer
Page 1: ...Printer Basics ...