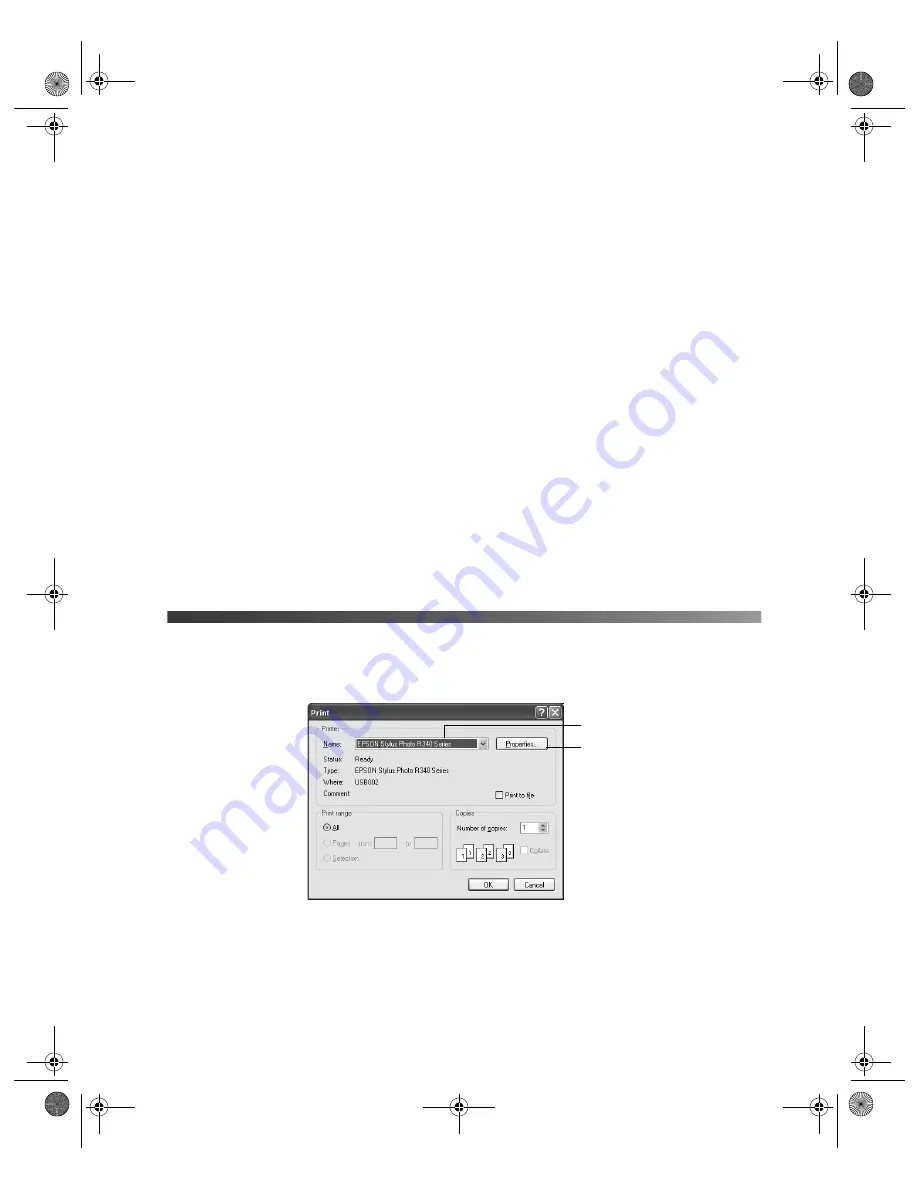
29
Printing From Your Computer
When you print from your computer, you can edit and enhance photos, create custom CDs
or DVDs with your text or photos, or create greeting cards and calendars. Before you start,
make sure your printer software is installed as described on the
Start Here
sheet.
Follow the instructions in these sections to print your photos:
■
“Basic Printing in Windows” below
■
“Basic Printing in Mac OS X” on page 31
■
“Selecting the Correct Paper Type” on page 34
■
“Printing Borderless Photos” on page 35
■
“Printing on CDs or DVDs” on page 38
Basic Printing in Windows
1. From the File menu, click
. You see a Print window like this one:
2. Make sure
EPSON Stylus Photo R340 Series
is selected.
3. Click the
Preferences
or
Properties
button. (If you see a
Setup
,
Printer
, or
Options
button, click it. Then click
Preferences
or
Properties
on the next screen.)
Select your printer name here
Click here to open
your printer software
Pbasics.book Page 29 Monday, August 1, 2005 12:31 PM
Summary of Contents for R340 - Stylus Photo Color Inkjet Printer
Page 1: ...Epson Stylus Photo R340 Printer Basics Pbasics book Page 1 Monday August 1 2005 12 31 PM ...
Page 6: ...6 Contents Pbasics book Page 6 Monday August 1 2005 12 31 PM ...
Page 17: ...Copying Photos to Your Computer 17 Pbasics book Page 17 Monday August 1 2005 12 31 PM ...
Page 67: ...66 Problem Solving Pbasics book Page 66 Monday August 1 2005 12 31 PM ...
Page 75: ...74 Notices Pbasics book Page 74 Monday August 1 2005 12 31 PM ...
Page 81: ...80 Index Pbasics book Page 80 Monday August 1 2005 12 31 PM ...
















































