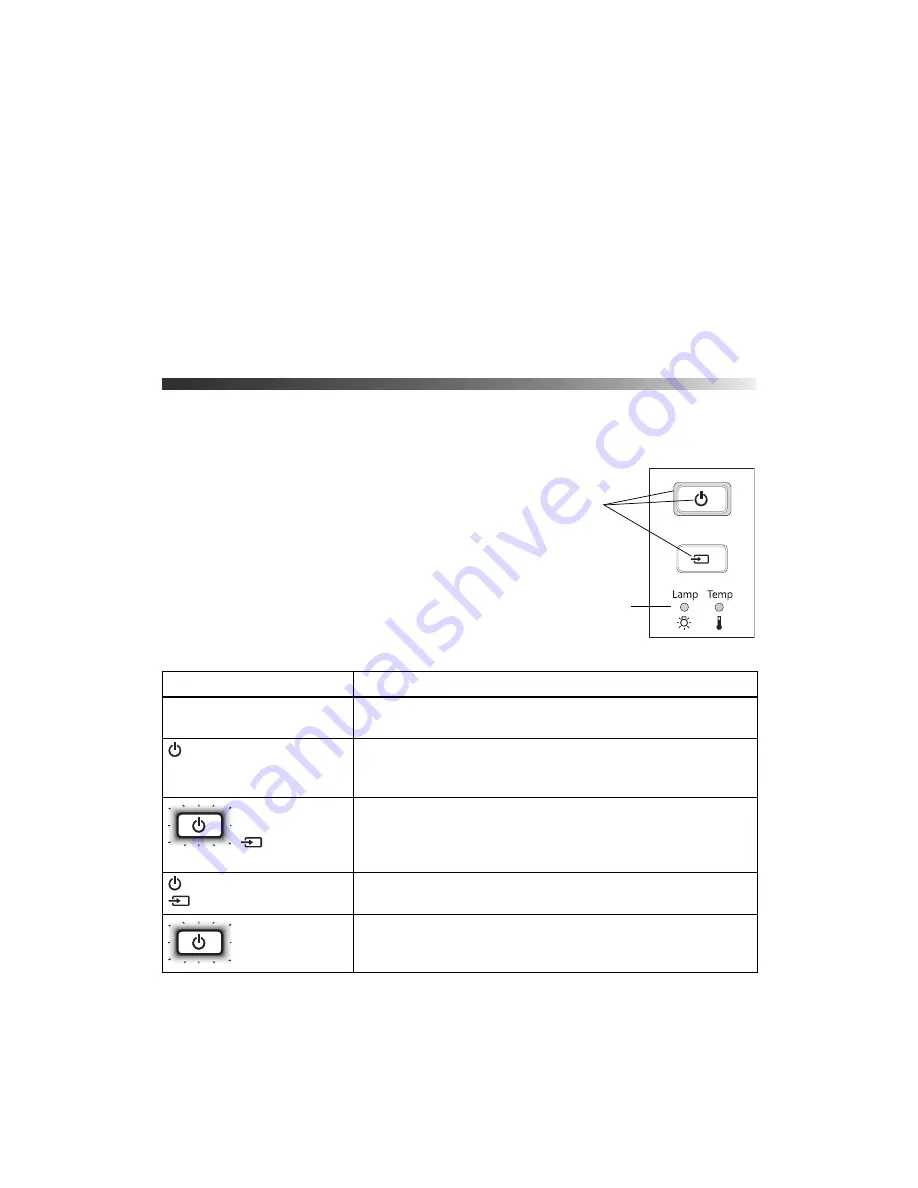
56
Problem Solving
Problem Solving
This section explains how to interpret the projector’s status lights, solve problems with the
picture and remote control, and contact technical support.
What To Do When the Lights Come On
or Flash
The lights on top of the projector indicate the projector’s
status and let you know when a problem occurs.
If the projector isn’t working correctly, first press the
P
power button, let the projector cool down, turn off the
power switch on the back, and unplug the power cord.
Then plug the power cord back in and turn on the
projector. If this doesn’t solve the problem, check the
status lights on top of the projector.
Lights indicating normal operation
Light state
Cause and solution
All lights are off
The projector is turned off. If necessary, connect the power cord
and turn on the power switch on the back of the projector.
Power light is on
The projector is in standby (sleep) mode. Turn off the power
switch in back to turn off the projector, or press the
P
power
button to turn it on.
Power light
flashes and
source light
is on
The projector is warming up. Wait for the picture to appear.
Power light and
source light are on
Projection is in progress.
Power light
flashes; no other
lights are on
The projector is cooling down. Wait until the light stops flashing
and remains on. Then turn off the power switch in back to turn off
the projector, or press the
P
power button to turn it back on.
Status
lights
Warning lights






























