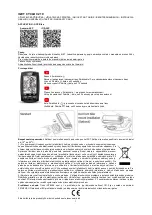Maintaining the Projector
79
Transporting the Projector
The projector contains many glass and precision parts. When
hand-carrying the projector, use an optional carrying case.
Follow these guidelines to prevent damage when transporting it:
■
When shipping the projector for repairs, use the original
packaging material if possible. If you do not have the original
packaging, use equivalent materials, placing plenty of cushioning
around the projector.
■
When transporting the projector a long distance, first place it in a
hard-shell shipping case, then pack it in a firm box with
cushioning around the case.
■
Close the
A/V Mute
slide (lens cover).
■
If an SD card is installed or a USB device is connected, remove it
from the projector.
■
Return the projector feet to their stored (highest) positions.
note
Epson shall not be liable for
any damages incurred
during transportation.
Summary of Contents for PowerLite Home Cinema 700
Page 1: ...PowerLite Home Cinema 700 Home Theater Projector User sGuide ...
Page 4: ...4 ...
Page 8: ...8 ...
Page 54: ...54 Presenting With the Remote Control ...
Page 70: ...70 Fine Tuning the Projector ...
Page 80: ...80 Maintaining the Projector ...
Page 94: ...94 Solving Problems ...
Page 110: ......