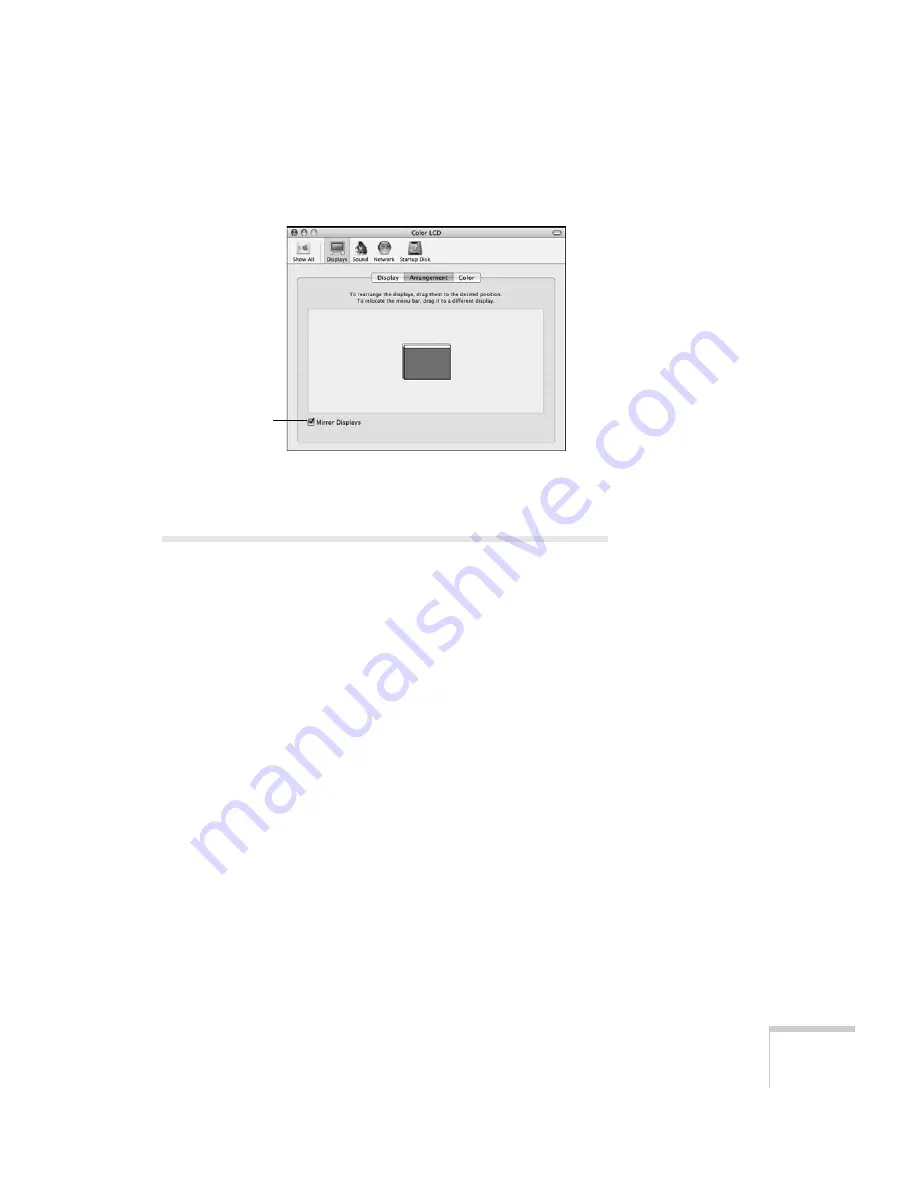
Displaying and Adjusting the Image
23
4. Click the
Arrangement
(or
Arrange
) tab.
5. Make sure the
Mirror Displays
checkbox is selected.
Adjusting the Image
Once you see your image, you need to make certain adjustments:
■
If the image is too high or too low, you can reposition it. See
page 24.
■
To focus or zoom your image, see page 24.
■
If the image isn’t square, see page 25.
■
If a computer image displays incorrectly, see page 27.
■
If you need to fine-tune the image and/or sound, see page 61.
Make sure
Mirror Displays
is checked
Summary of Contents for PowerLite 84
Page 1: ...PowerLite 84 Multimedia Projector User sGuide ...
Page 14: ...14 Welcome ...
Page 28: ...28 Displaying and Adjusting the Image ...
Page 38: ...38 Using the Remote Control ...
Page 52: ...52 Connecting to Computers and Other Equipment ...
Page 76: ...76 Fine Tuning the Projector ...
Page 88: ...88 Maintaining the Projector ...
Page 104: ...104 Solving Problems ...
Page 112: ...112 Technical Specifications ...
Page 122: ......
Page 123: ......






























