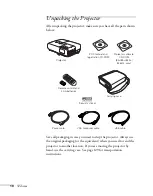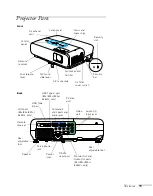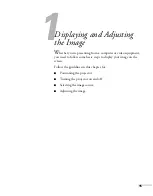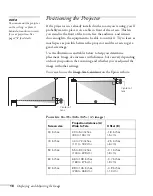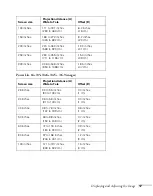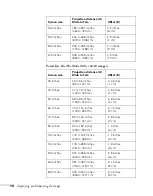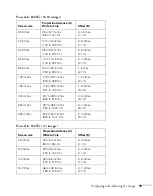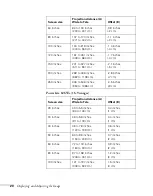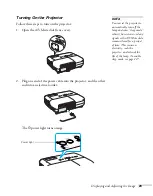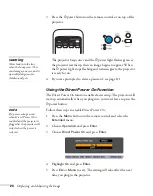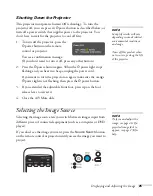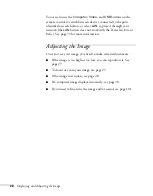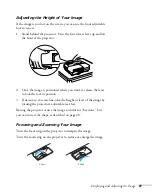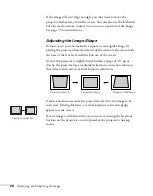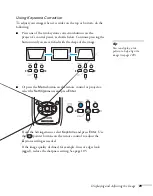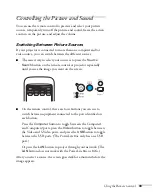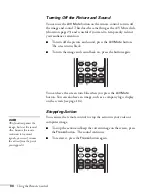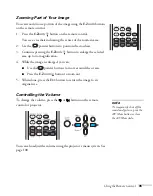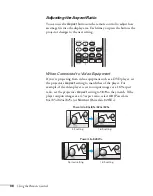24
Displaying and Adjusting the Image
3. Press the
P
power button on the remote control or on top of the
projector.
The projector beeps once and the
P
power light flashes green as
the projector warms up, then an image begins to appear. When
the
P
power light stops flashing and remains green, the projector
is ready for use.
4. If you are prompted to enter a password, see page 111.
Using the Direct Power On Function
The Direct Power On function enables faster setup. The projector will
start up automatically when you plug it in; you won’t have to press the
P
power button.
Follow these steps to enable Direct Power On:
1. Press the
Menu
button on the remote control and select the
Extended
menu.
2. Choose
Operation
and press
Enter
.
3. Choose
Direct Power On
and press
Enter
.
4. Highlight
On
and press
Enter
.
5. Press
Esc
or
Menu
to exit. The setting will take effect the next
time you plug in the projector.
warning
Never look into the lens
when the lamp is on. This
can damage your eyes, and is
especially dangerous for
children and pets.
note
If a power outage occurs
when Direct Power On is
enabled and the projector is
plugged in, the projector will
restart when the power is
restored.
Summary of Contents for PowerLite 825
Page 1: ...PowerLite 84 85 824 825 826W Multimedia Projector User sGuide ...
Page 14: ...14 Welcome ...
Page 62: ...62 Connecting to Computers USB Devices and Other Equipment ...
Page 130: ...130 Maintaining the Projector ...
Page 192: ...192 Notices ...
Page 199: ......