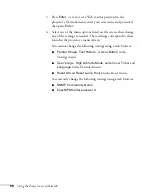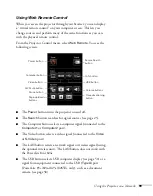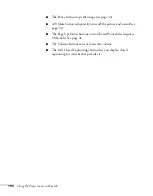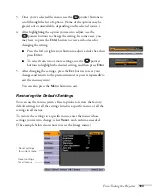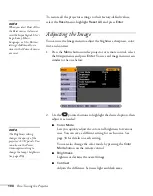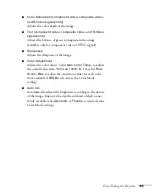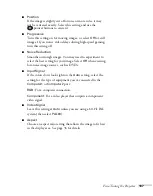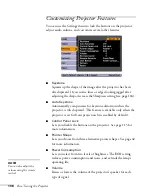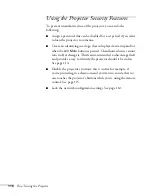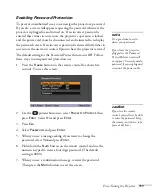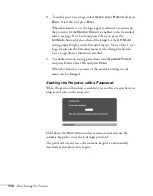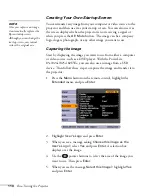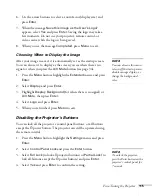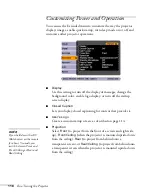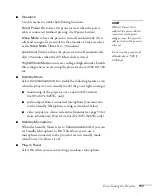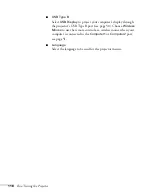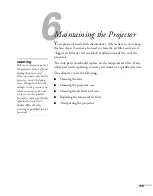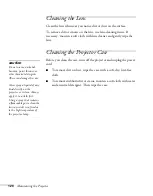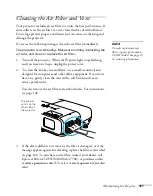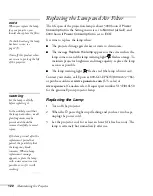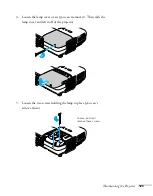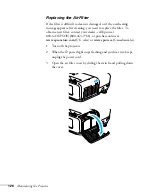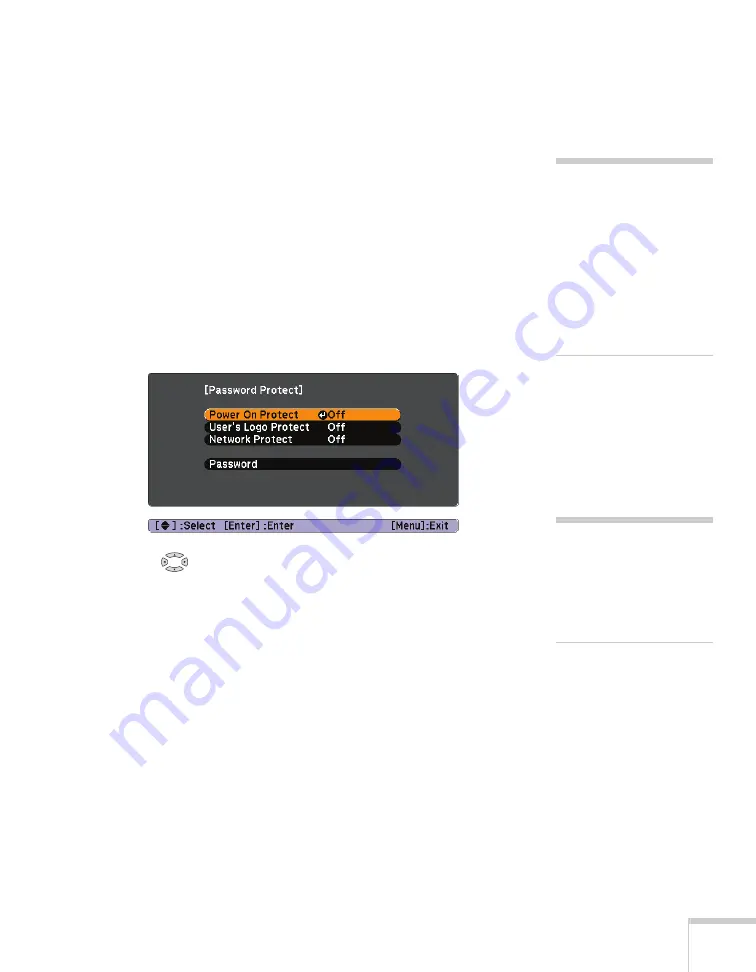
Fine-Tuning the Projector
111
Enabling Password Protection
To prevent unauthorized use, you can assign the projector a password.
If you do, a screen will appear requesting the password whenever the
projector is plugged in and turned on. If an incorrect password is
entered three times in succession, the projector’s operation is locked
and the power cord must be disconnected and reinserted to redisplay
the password screen. If an incorrect password is entered thirty times in
succession, the user must contact Epson to have the projector serviced.
The default setting for the Password Protect function is
Off
. Follow
these steps to turn password protection on:
1. Press the
Freeze
button on the remote control for about five
seconds. You see this screen:
2. Use the
pointer buttons to select
Power On Protect
, then
press
Enter
. Select
On
and press
Enter
.
3. Press
Esc.
4. Select
Password
and press
Enter
.
5. When you see a message asking if you want to change the
password, select
Yes
and press
Enter
.
6. Hold down the
Num
button on the remote control and use the
numeric keypad to enter a four digit password. (The default
setting is 0000.)
7. When you see a confirmation message, reenter the password.
Then press the
Menu
button to exit the screen.
note
It’s a good idea to write
down your password.
If you leave the projector
plugged in, the Password
Protect Release screen will
not appear. You only need a
password if you unplug and
reconnect the power cable.
caution
If you lose the remote
control, you will not be able
to enter the password. Keep
the remote control in a safe
place at all times.
Summary of Contents for PowerLite 825
Page 1: ...PowerLite 84 85 824 825 826W Multimedia Projector User sGuide ...
Page 14: ...14 Welcome ...
Page 62: ...62 Connecting to Computers USB Devices and Other Equipment ...
Page 130: ...130 Maintaining the Projector ...
Page 192: ...192 Notices ...
Page 199: ......