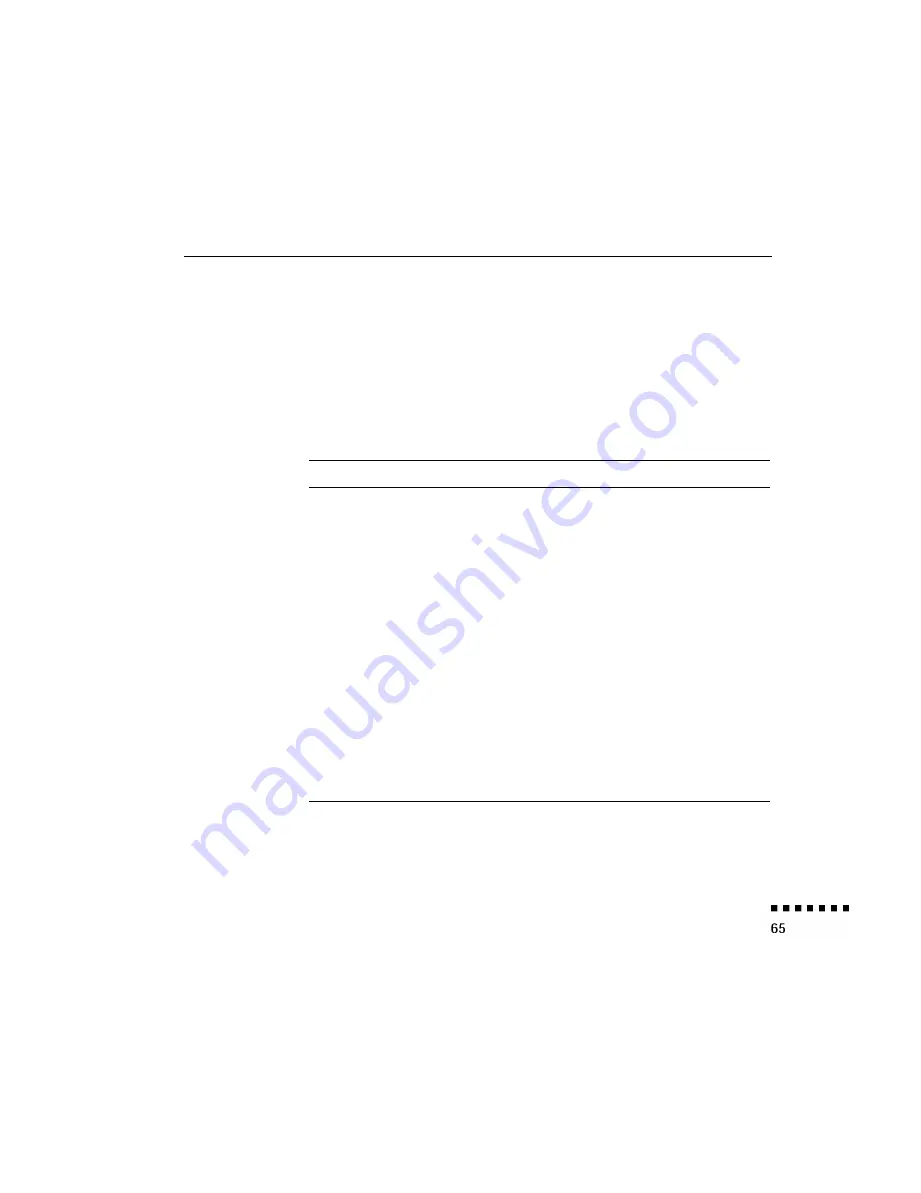
Function Description and Usage
The function list on the left side of the ELP Link II main dialog box
shows the functions available for assignment to an Effects button. To
assign the functions, see page 67.
The table below describes these functions and how to use them.
Note: To use the Effects buttons, the ELP Link II software must be
running and the computer connected to the projector.
Function
Description and usage
Line
Draws a straight line on the screen.
Press the Effects key assigned to this effect. Then press the bottom
multi-purpose button once to define the line start position. Move the
cursor using the remote Pointer button. Then press the bottom
multi-purpose button twice to define the line end position.
Ellipse
Draws an ellipse (oval) on the screen
Press the Effects key assigned to this effect. Then press the bottom
multi-purpose button once to define the position of one end of the
ellipse. Move the cursor using the remote Pointer button. Then press
the bottom multi-purpose button twice to define the position of the
other end of the ellipse.
Square
Draws a square on the screen
Press the Effects key assigned to this effect. Then press the bottom
multi-purpose button once to define the position of one corner of the
square. Move the cursor using the remote Pointer button. Then press
the bottom multi-purpose button twice to define the position of the
other corner of the square.
Using the Software
Summary of Contents for PowerLite 5000
Page 1: ...EPSON PowerLite 5 0 0 0 User s Guide ...
Page 46: ...1 l Installation ...
Page 76: ...3 l Using the Projector Menus ...






























