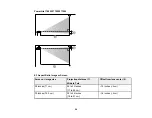Introduction to Your Projector
Refer to these sections to learn more about your projector and this manual.
Projector Features
Notations Used in the Documentation
Where to Go for Additional Information
Projector Parts Locations
Projector Features
The PowerLite 1750, 1760W, 1770W, and 1775W projectors include these special features:
Bright, high-resolution projection system
• PowerLite 1750/1760W: Up to 2600 lumens of brightness (white light output and color light output)
PowerLite 1770W/1775W: Up to 3000 lumens of brightness (white light output and color light output)
• PowerLite 1750: Native resolution of 1024 × 768 pixels (XGA)
PowerLite 1760W/1770W/1775W: Native resolution of 1280 × 800 pixels (WXGA)
Flexible connectivity
• Plug-and-play USB projection
• Wireless network support (PowerLite 1760W/1770W/1775W), including video and audio transfer
• Wireless LAN module included (PowerLite 1775W)
• PC Free presentations via connected USB memory devices
• HDMI port for video devices (PowerLite 1760W/1770W/1775W)
• Port for optional Epson document camera
Innovative display and operation features
• Screen Fit feature automatically resizes images for your projection screen (PowerLite 1775W)
• 2000:1 contrast ratio and Auto Iris control for crisply detailed images
• Powered focus via the projector or remote control (PowerLite 1775W)
• Epson Instant Off and Direct Power On features for quick setup and shut down
• Network message broadcast system to project timely messages to all networked projectors
(PowerLite 1760W/1770W/1775W)
9
Summary of Contents for PowerLite 1750
Page 1: ...PowerLite 1750 1760W 1770W 1775W Projector User s Guide ...
Page 2: ......
Page 8: ......
Page 22: ...Front Rear Ceiling 22 ...
Page 47: ...3 Remove the wireless LAN module cover 4 Insert the wireless LAN module into the port 47 ...
Page 62: ...1 Open the projector s lens cover 2 Connect the power cord to the projector s power inlet 62 ...
Page 120: ...Video input source USB or LAN input source 120 ...
Page 131: ...4 Slide the lamp cover out and lift it off 5 Lift up the metal bar securing the lamp 131 ...
Page 160: ... Wide resolution only Parent topic Technical Specifications 160 ...