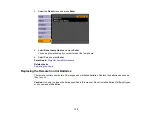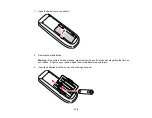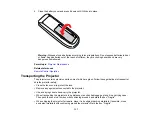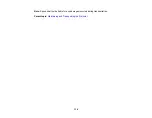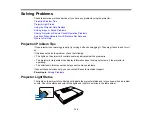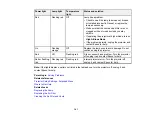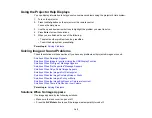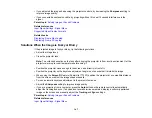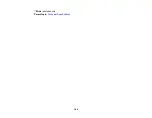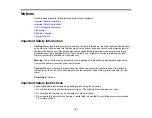Solutions When There is No Sound or Low Volume
If there is no sound when you expect it or the volume is too low, try the following solutions:
• Press a
Volume
button on the remote control to adjust the volume.
• Press the
A/V Mute
button to resume video and audio if they were temporarily stopped.
• Press the
Source Search
button to switch to the correct input source, if necessary.
• Check your computer or video source to make sure the volume is turned up.
• Check the audio cable connections between the projector and your video source.
• If you do not hear sound from an HDMI source (PowerLite 1760W/1770W/1775W), set the connected
device to PCM output.
• Make sure any connected audio cables are labelled "No Resistance".
• If you are using the USB Display function, turn on the
Output audio from the projector
setting in the
Epson USB Display Settings program on your computer.
Parent topic:
Solving Image or Sound Problems
Solving Projector or Remote Control Operation Problems
Check the solutions in these sections if you have problems operating the projector or remote control.
Solutions to Projector Power or Shut-Off Problems
Solutions to Problems With the Remote Control
Solutions to Password Problems
Parent topic:
Solutions to Projector Power or Shut-Off Problems
If the projector does not come on when you press the power button or shuts off unexpectedly, try the
following solutions:
• Make sure the power cord is securely connected to the projector and to a working electrical outlet.
• The projector's buttons may be locked for security. Unlock the buttons or use the remote control to
turn on the projector.
• The power cord may be defective. Disconnect the cord and contact Epson.
• If the projector's lamp shuts off unexpectedly, it may have entered sleep mode after a period of
inactivity. Begin a presentation to wake the projector.
149
Summary of Contents for PowerLite 1750
Page 1: ...PowerLite 1750 1760W 1770W 1775W Projector User s Guide ...
Page 2: ......
Page 8: ......
Page 22: ...Front Rear Ceiling 22 ...
Page 47: ...3 Remove the wireless LAN module cover 4 Insert the wireless LAN module into the port 47 ...
Page 62: ...1 Open the projector s lens cover 2 Connect the power cord to the projector s power inlet 62 ...
Page 120: ...Video input source USB or LAN input source 120 ...
Page 131: ...4 Slide the lamp cover out and lift it off 5 Lift up the metal bar securing the lamp 131 ...
Page 160: ... Wide resolution only Parent topic Technical Specifications 160 ...