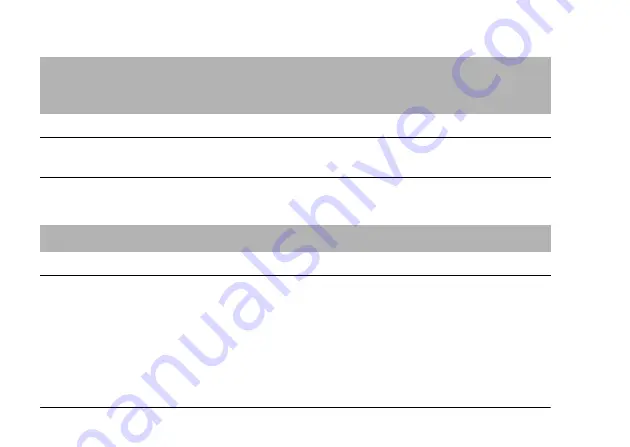
78
Maintenance and Troubleshooting
Printing problems
A horizontal or vertical red line appears on the image
The color in the image does not look right
The images do not look as good as they used to
Cause
What to do
Is the print head clogging?
See “Cleaning the print head nozzles” on page 60 and clean the
print head.
Is the proper paper loaded in
the printer?
Make sure that the proper paper is loaded in your printer.
The wrong date and/or time is displayed on your camera
Cause
What to do
Is the date and time setting
set correctly?
See “Setting the date and time” on page 23 and set the date and
time correctly.
Summary of Contents for PhotoPC L-410
Page 1: ...1 English User s Guide ...
















































