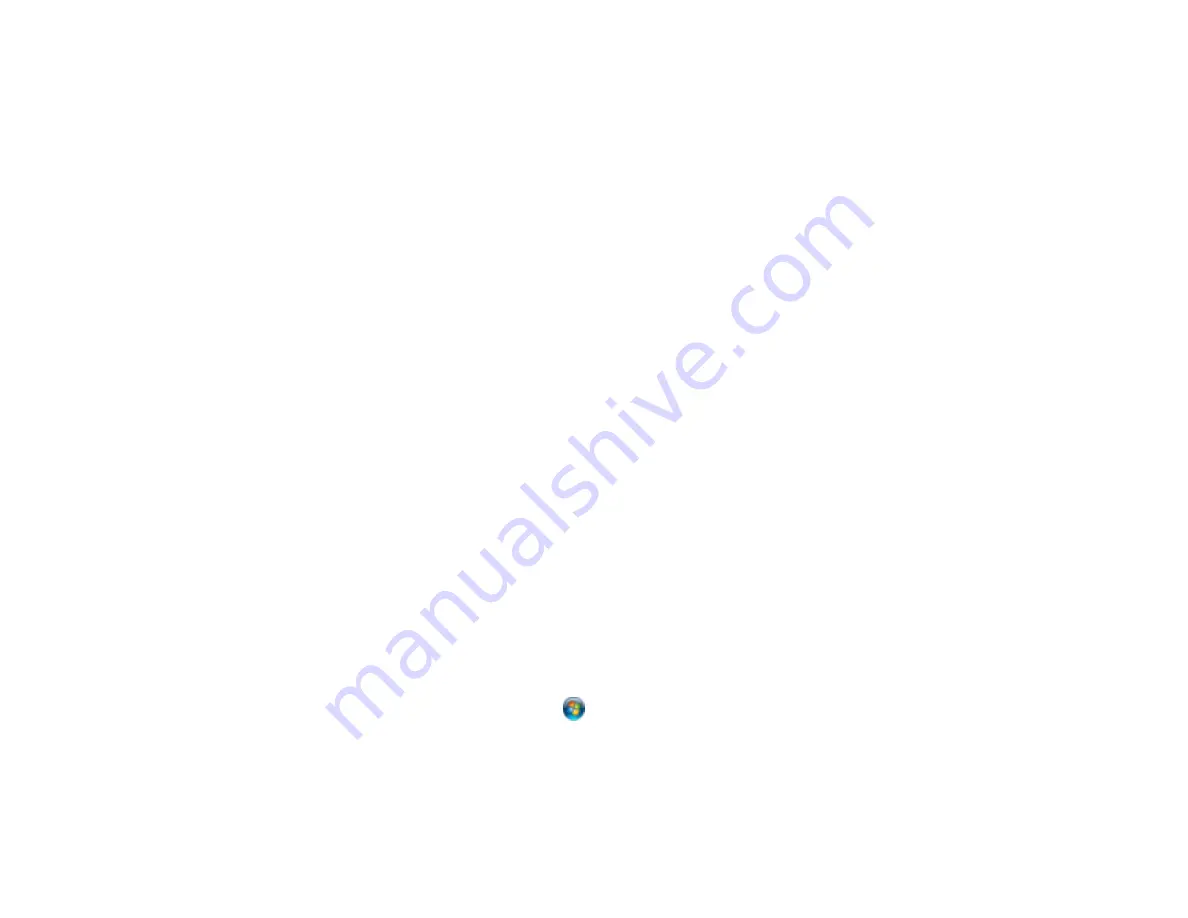
Scanning to Facebook and Other Destinations
You can scan original documents or photos and upload them to Facebook and other destinations, such
as photo sharing sites, web servers, or network folders using the Easy Photo Scan software.
Starting a Scan Using Easy Photo Scan
Uploading Scanned Images to Facebook
Uploading Scanned Images to Picasa
Uploading Scanned Images to Evernote
Uploading Scanned Images to SugarSync
Uploading Scanned Images to a Web Folder
Uploading Scanned Images to Email
Saving Scanned Images to a Folder
EPSON JPEG File Settings
EPSON TIFF and Multi-TIFF File Settings
Parent topic:
Starting a Scan Using Easy Photo Scan
You can use Epson Easy Photo Scan software to easily scan your originals using Epson Scan, edit the
scanned images, and share them using Facebook or other photo sharing sites on the web.
Note:
With Mac OS X 10.6, 10.7, or 10.8, in addition to scanning with Image Capture, you can download
and install Epson Scan scanning software. Epson Scan provides additional image adjustment and photo
correction features for enhancing scanned images, and provides an interface for TWAIN-compliant OCR
scanning software, such as ABBYY FineReader. To download Epson Scan, visit Epson's driver
download site (
or
).
1.
Place the original on the scanner.
2.
Do one of the following to open Easy Photo Scan:
•
Windows 8
: Navigate to the
Start
screen, right-click the screen and select
All apps
. Click
Easy
Photo Scan
.
•
Windows (other versions)
: Click
or
Start
, and select
All Programs
or
Programs
. Select
Epson Software
, then click
Easy Photo Scan
.
•
Mac OS X
: Open the
Applications
folder, click
EPSON Software
, and click
Easy Photo Scan
.
You see a window like this:
62
Summary of Contents for Perfection V550 Photo
Page 1: ...Perfection V550 Photo User s Guide ...
Page 2: ......
Page 9: ...1 Document mat 2 Scanner glass 3 Carriage beneath scanner glass 9 ...
Page 10: ...1 The power button 2 DC inlet 3 Transportation lock 4 USB port 10 ...
Page 11: ...1 Transparency unit window behind document mat Parent topic Scanner Parts Locations 11 ...
Page 12: ...Scanner Buttons and Lights Buttons 1 PDF 2 email 3 copy 4 start Lights 5 Ready 6 Error 12 ...
Page 18: ...2 Slide the document mat out from inside the scanner cover 18 ...
Page 37: ...37 ...
Page 51: ...51 ...






























