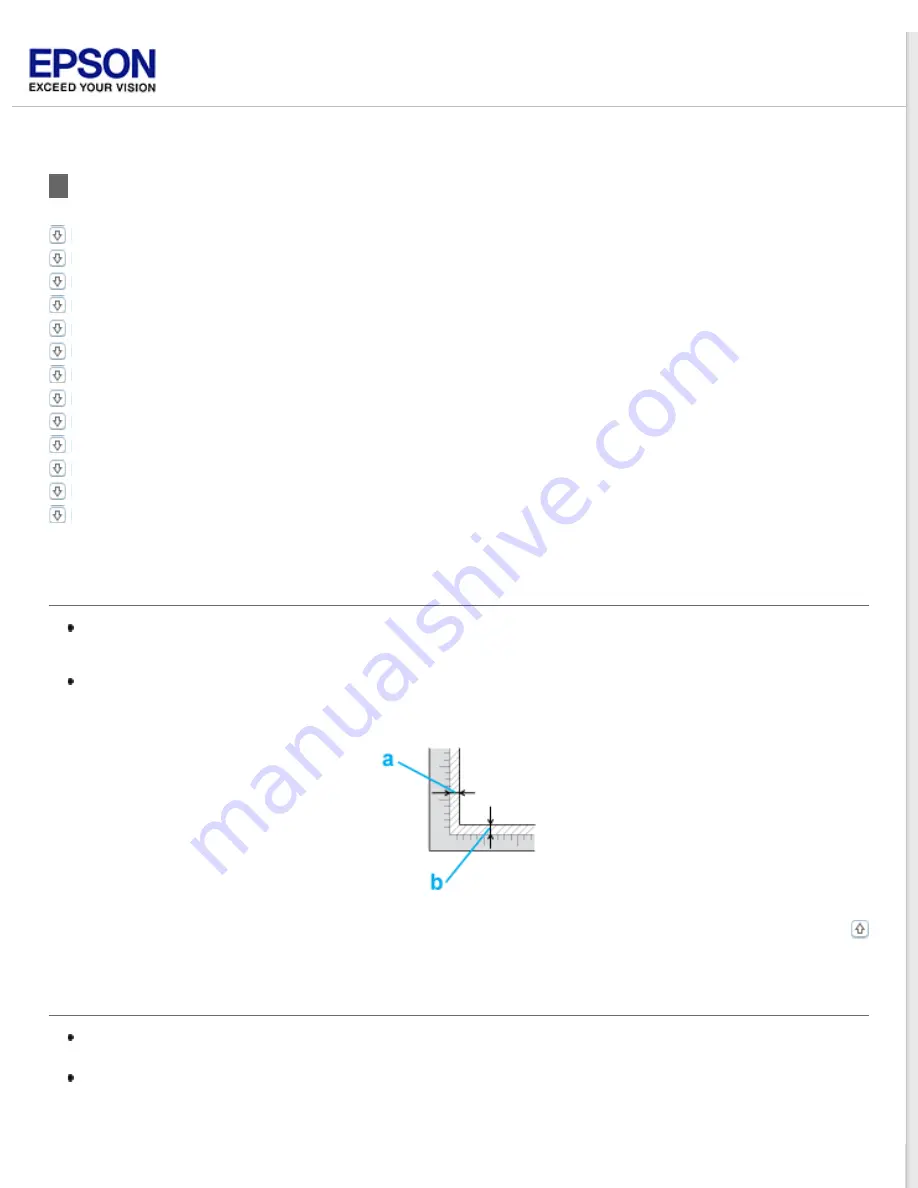
Scan Quality Problems
The Edges of Your Original Are Not Scanned
You See Only a Few Dots in Your Scanned Image
A Line or Line of Dots Always Appears in Your Scanned Images
Straight Lines in Your Image Come Out Crooked
Your Image Is Distorted or Blurred
Colors Are Patchy or Distorted at the Edges of Your Image
Your Scanned Image Is Too Dark
An Image on the Back of Your Original Appears in Your Scanned Image
Ripple Patterns Appear in Your Scanned Image
Characters Are Not Recognized Well When Converted into Editable Text (OCR)
Scanned Colors Differ From the Original Colors
Images are Rotated Incorrectly
The Edges of Your Original Are Not Scanned
If you are scanning in Full Auto Mode, or using thumbnail preview in Home Mode or Professional Mode, move the
document or photo about 6 mm (0.2 inch) away from the horizontal (b) and vertical (a) edges of the document
table to avoid cropping.
If you are scanning using normal preview in Office Mode, Home Mode, or Professional Mode, move the document
or photo about 3 mm (0.12 inch) away from the horizontal (b) and vertical (a) edges of the document table to
avoid cropping.
You See Only a Few Dots in Your Scanned Image
Make sure the document or photo is placed on the document table with the side to be scanned facing down. See
for details.
When scanning with the
Black&White
setting in Office Mode or Home Mode, or the
Black & White
setting in
Professional Mode, change the
Threshold
setting. See
Adjusting the Color and Other Image Settings
for details.
Summary of Contents for Perfection V33 Photo
Page 12: ...CPD 27812R2 ...
Page 27: ...Top ...
Page 43: ...Thumbnail preview Document Film ...
Page 50: ...Click Settings You see the Scan to PDF Settings window ...
Page 89: ... Canadian sales Top ...






























