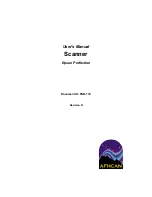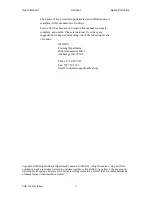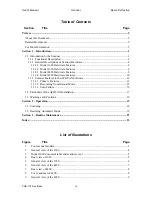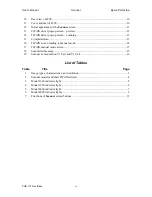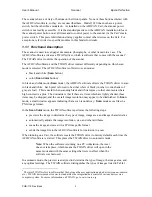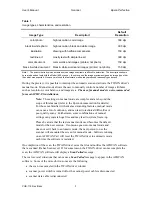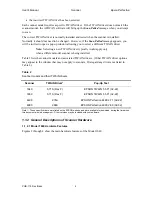Reviews:
No comments
Related manuals for PERFECTION 1650

IRBM
Brand: Cabletron Systems Pages: 10

5050 Series
Brand: ABM Pages: 14

91064
Brand: Central Pneumatic Pages: 8

140597
Brand: BORLA Pages: 4

HVL-RLS
Brand: Sony Pages: 2

HVL-20DMA
Brand: Sony Pages: 2

ECM-XYST1M
Brand: Sony Pages: 2
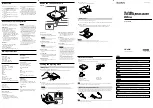
CRX85U
Brand: Sony Pages: 2

CMT-U1BT - Micro Hi-fi Component System
Brand: Sony Pages: 2

CMT-HX7BT
Brand: Sony Pages: 2

CMT-NEZ3 - Micro Hi Fi Component System
Brand: Sony Pages: 32

CMT-U1BT - Micro Hi-fi Component System
Brand: Sony Pages: 36

CMT-HX7BT
Brand: Sony Pages: 43

CMT-DV2D - Micro Hi Fi Component System
Brand: Sony Pages: 54

CPD-G52
Brand: Sony Pages: 61

KV-13M series
Brand: Sony Pages: 94

CMT-DH7BT - Micro Hi Fi Component System
Brand: Sony Pages: 92

HCD-GX450 - Stereo Mini System
Brand: Sony Pages: 144