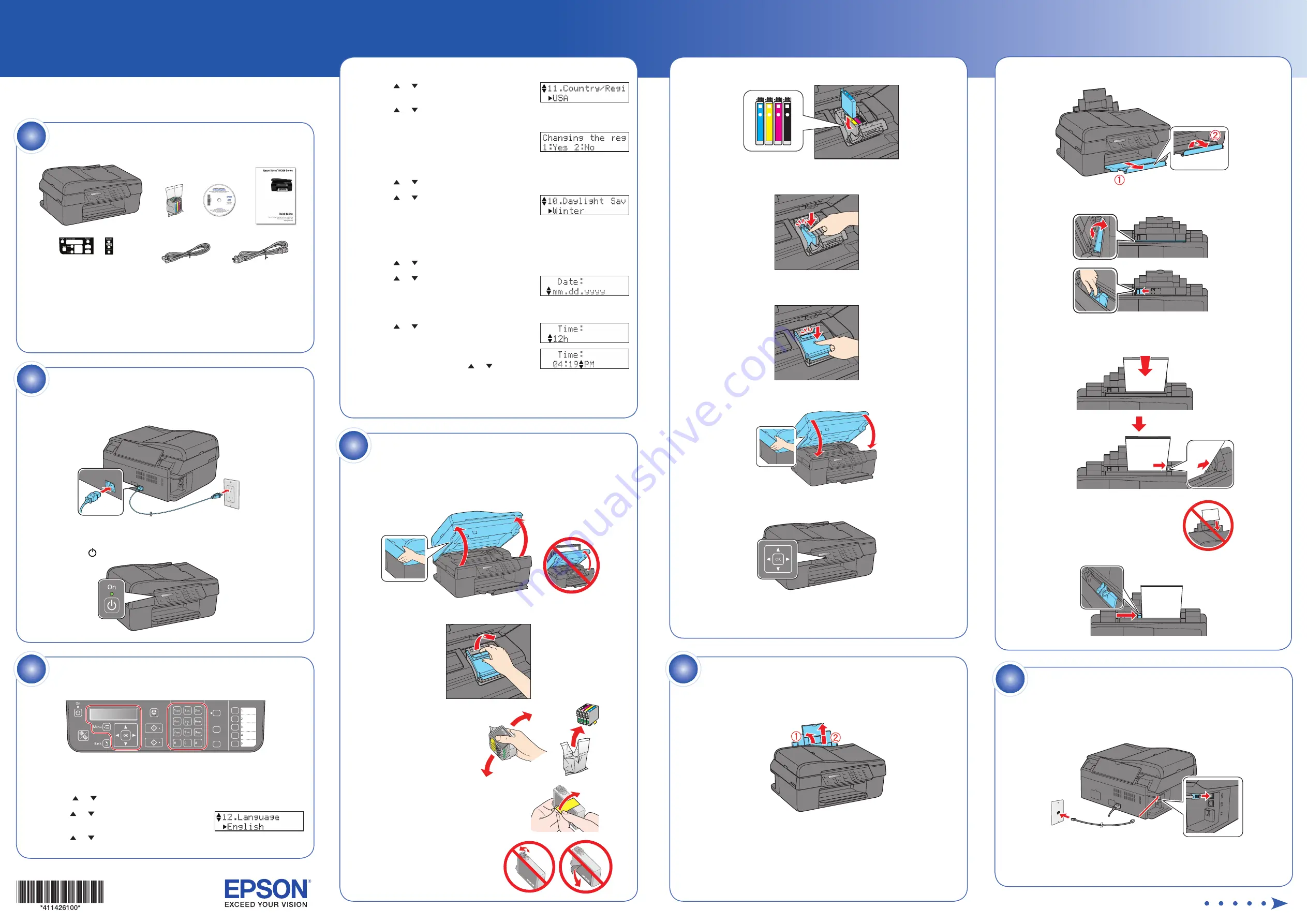
Choose your settings
Select your language:
1
Press
Menu
to enter the setup mode.
2
Press
or
to select
Maintenance
, then press
OK
.
3
Press
or
to select your
Language
,
then press
OK
.
4
Press
or
to select your laguage,
then press
OK
.
If anything is missing, contact Epson as described on the back
in “Any questions?”.
Caution:
Do not open the ink cartridge package until you are ready to
install the ink. Cartridges are vacuum packed to maintain reliability.
Canada only:
For French speakers, remove sticker(s) from the backing
sheet and place over corresponding text on the control panel.
Unpack
1
Start Here
2
Open the output tray, pull out the extension, and raise the paper
stopper.
3
Slide the edge guide to the left while holding the feeder guard forward.
4
Load paper against the right edge guide and behind the tab, with the
printable side face up.
Note
: Don’t load the paper sideways;
always load it short edge first.
5
Slide the edge guide over.
5
Insert the cartridges in the holder for each color.
6
Press each cartridge down until it clicks.
7
Close the ink cartridge cover and press it down until it clicks.
8
Close the scanner.
9
Press the
OK
button to charge the ink. Charging takes about 2 minutes.
Caution:
Don’t turn off the NX300 Series while it is charging or you’ll
waste ink
(Included for Canada only)
Epson Stylus
®
NX300 Series
1
Connect the power cable.
Caution:
Do not connect to your computer yet.
2
Press the
On
button.
Turn on the NX300 Series
2
Install ink cartridges
Note:
Don’t load paper before installing the ink cartridges.
1
Open the scanner.
2
Open the cartridge cover.
3
Shake the ink cartridges,
then unpack them.
4
Remove only the yellow tape from each
cartridge.
Caution:
Don’t remove any other
seals from the cartridges.
3
Load paper
5
1
Open the paper support and pull up the extension.
To use the NX300 Series for faxing, connect the included phone cord from
a telephone wall jack to the
LINE
port on the NX300 Series. To connect a
telephone or answering machine, see the
Quick Guide
for instructions.
Note:
If you’re connecting to a DSL phone line, you must use a DSL filter or
you won’t be able to fax. Contact your DSL provider for the necessary filter.
Connect the phone cord
6
Select your country:
1
Press
or
to select
Country/Region
,
then press
OK
.
2
Press
or
to select your
Region
,
then press
OK
.
3
If you change the region, confirm your
selection at next screen by pressing the
1
key (for yes) on the numeric keypad.
Enter the date and time:
1
Press
or
to select
Daylight Saving Time
, then press
OK
.
2
Press
or
to select
Summer
, if your
region uses Daylight Saving Time and
it’s currently in effect. (DST is effective
from spring to summer.) Otherwise select
Winter
to turn off the setting.
3
Press
OK
.
4
Press
or
to select
Date/Time
, then press
OK
.
5
Press
or
to select the type of
date display, then press
OK
.
6
Use the numeric keypad to change
the date, then press
OK
.
7
Press
or
to select a 12-hour or 24-hour
display, then press
OK
.
8
Use the numeric keypad to set the time.
9
If you selected
12h
, Press
or
to
select
AM
or
PM
.
10
Press
OK
.
When you’re finished choosing your settings, press
Menu
to exit.
Auto Answer/
Space
Redial/Pause
Stop/
Clear Settings
B
&
W
Color
Copy/Fax
Speed Dial
Group Dial/
Backspace
4








