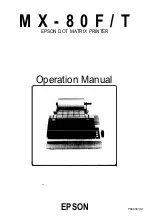(2) Removal of protective paper for paper end detector
The MX-80 F/T is provided with a protective paper inserted between the
inner and outer paper guides to protect the paper end detector from
damage due to shocks or vibrations during transportation. Before using the
Printer, be sure to remove this paper. If the MX-80 F/T is to be reshipped.
remember to return it to the original position.
(3) Removal of shipping screws
The purpose of the shipping screws is to protect the MX-80 F/T against any
damage that may be caused by shocks or vibrations during transportation.
Therefore, before operating the MX-80 F/T, remove the screws as de-
scribed below. (See Fig. 3.)
STEP 1. Open the printer lid.
STEP 2. Remove with a screwdriver, the two shipping screws visible inside
the printer mechanism.
Shipping Screws
Fig. 3 Removal of Shipping Screws
NOTE: Save the two shipping screws for possible future use.
<SUPPLEMENT>
If the printer lid is an obstacle when removing the shipping screws, be
sure to take off the printer lid by observing the following steps. Rough or
careless handling of the printer lid may result in damage to. or even
breakage of its hinges.
Step 1. Stand the printer lid upright.
Step 2. Push the printer lid toward the right and pull up its left side. (See
Figs. 4 (1) and (2).)
- 4 -