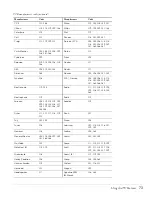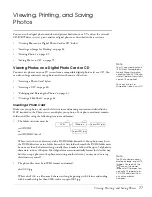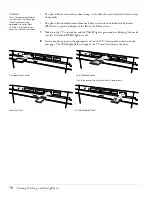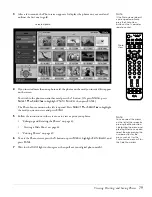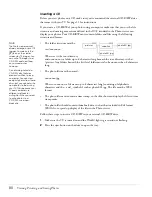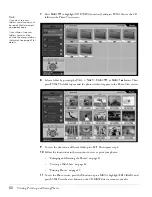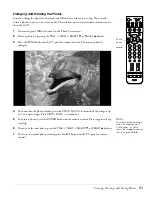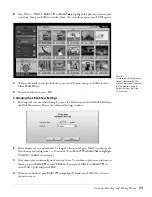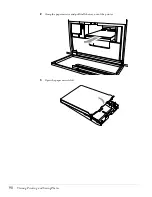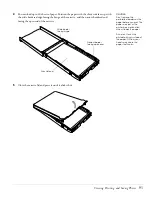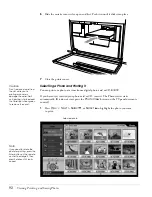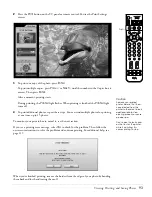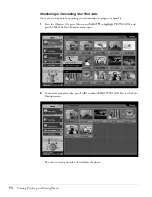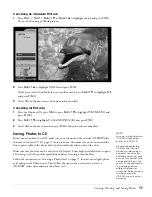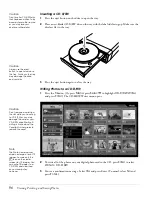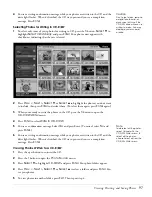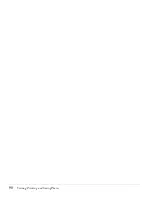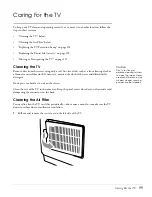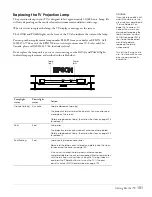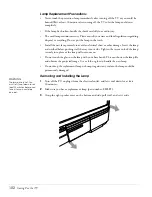Viewing, Printing, and Saving Photos
87
4
To print the currently displayed image, press the
button on the TV panel or remote
control.
You see the Print Settings screen. (The current program or video image keeps running on
the right.)
5
To select the number of printed copies you want, press
Prev. <
or
Next >
.
6
Press
Enter
. Your image is sent for printing.
During printing, the
Printer
light flashes. When printing is finished, the
Printer
light
turns off.
7
To freeze another image for printing, repeat steps 1 through 6. You can send up to
3 frozen images for printing at one time.
8
To exit the Freeze program, press the
Exit
button on the TV panel or remote control.
To monitor or cancel your print job, see page 94.
If you see a printing error message, select
Yes
to check for the problem. Then follow the
on-screen instructions to solve the problem and continue printing. For additional help, see
page 119.
When you’re finished printing, remove the borders from the edges of your photo by bending
them back and forth and tearing them off.
Note
For most video images,
freezing the display in the
standard mode is sufficient.
However, if you’re freezing
an image with text (such as
a recipe) or freezing an
image from a DVD player
that uses progressive
output, you may get better
results by changing the
capture mode. See
page 88 for instructions.
Note
Make sure you have paper
loaded in the printer. For
instructions, see page 89.
Summary of Contents for Livingstation LS47P2
Page 1: ...User s Guide HDTV LCD Projection Television ...
Page 6: ...6 Table of Contents ...
Page 98: ...98 Viewing Printing and Saving Photos ...
Page 112: ...112 Caring For the TV ...
Page 128: ...128 Specifications ...