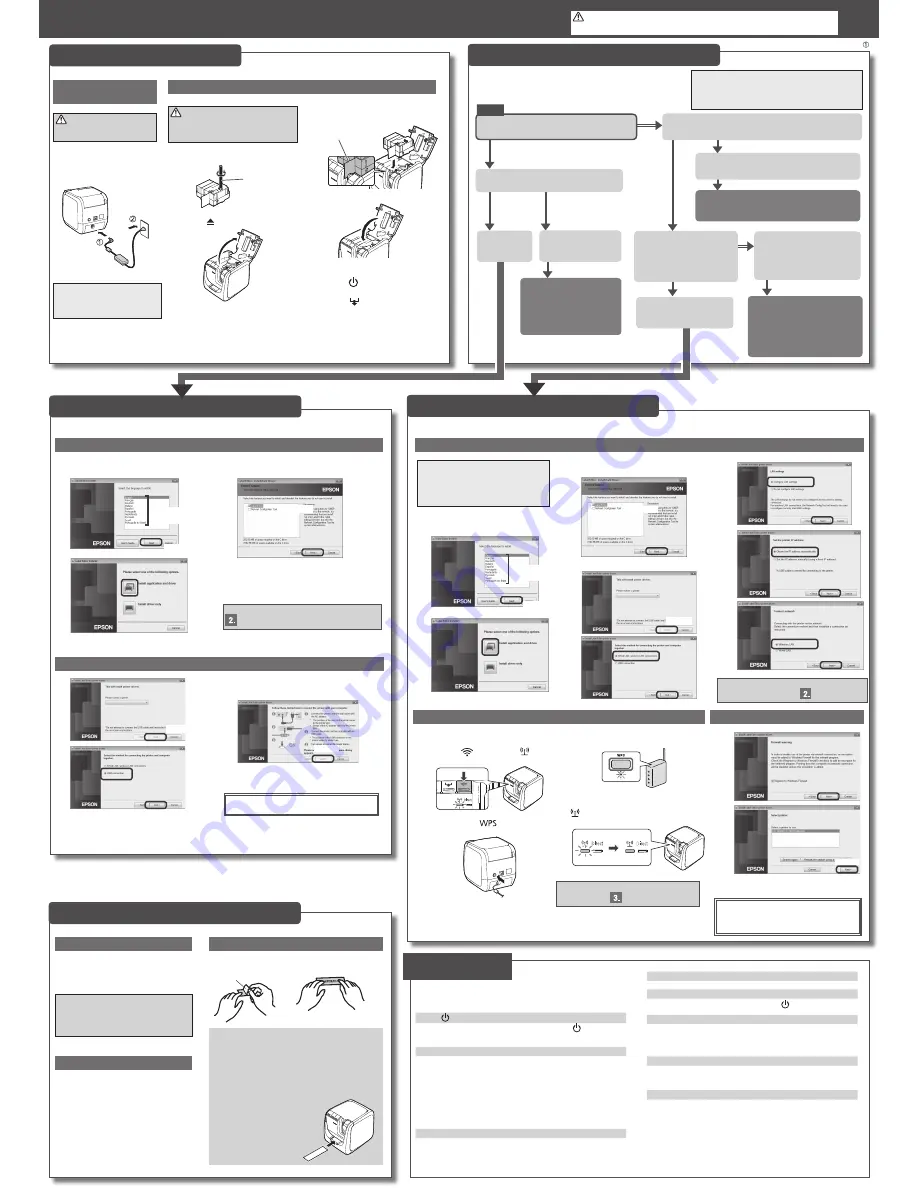
1.
Peel off the backing
paper.
Backing paper
Install the printer driver after installing the Label Editor software.
Install the software after making the printer and access point network settings.
1. Specifying the network connection method
2. Printer and access point operations
3. Software installation
1. Installing the "Label Editor" software in the computer
2. Installing the printer driver
Using the Printer
CAUTION
Always perform the tape feed operation
after inserting a tape cartridge in the
printer.
1.
Remove any slack in the tape inside the
tape cartridge.
Use a pen or
a pencil.
2.
Press the button to open the top cover.
CAUTION
Always use the AC adapter
provided.
1.
Connect the AC adapter
provided (AST1527Z1-1) to the
printer, and plug the power plug
into a power outlet.
Use the label editing software "Label Editor" to
create labels.
See the Label Editor User's Guide for the detailed
procedures.
s
Label Editor User’s Guide
MEMO
Epson has a variety of custom tapes available for
many different applications.
For more information, see the Supplies Catalog
provided with the printer.
s
Supplies Catalog
MEMO
If you set the tape cutting method to "Half cut", only the label
surface is cut when several labels are printed consecutively,
making it easier to peel off the labels.
See the Label Editor User's Guide for the detailed procedures.
s
Label Editor User’s Guide
Cutting rounded label corners
You can use the auto-trimmer to
round off label corners.
1.
Insert the tape in the tape
insertion slot, following the
guide.
The tape is cut to form rounded
label corners.
2.
Attach the label and rub it
firmly.
Printer Setup
Can the computer to be connected to the printer be
connected to the Internet?
Does the computer have a wireless LAN function?
Is there a broadband router or access point, and is a wireless LAN
function supported?
Connect the
printer with a USB
cable.
Printer's button does not light.
Check that the power cable is properly connected. If the
button still does
not light, contact your place of purchase or the Epson customer support
center.
Printer does not print when print operation is directed.
• If a message is displayed on your computer screen, check the message
information.
• Check that connection cables are connected properly, that the tape
cartridge is mounted properly, and that the cover is closed properly.
• Have you selected the printer to be used? Printing will not be done
properly if another printer is selected.
• Did you restart the computer after installing the printer driver? The printer
driver may not be installed correctly if the computer was not restarted.
Reinstall the printer driver.
Text is not printed properly.
• Check that the tape cartridge is properly mounted.
• Print at a low speed. Change the setting in the printer settings of the
printer driver.
Lines appear on printed labels.
The print head is dirty. Clean the print head.
Canceling a print job
Check the printer's power in ON, then press the
button on the front of
the printer briefly once.
Labels are not cut automatically
• Check if the cut setting is set to “Don’t cut” in the printer settings of the
Label Editor software.
s
Label Editor User’s Guide
• Is the cutter blade worn? Prolonged use of the cutter can wear down and
blunt the blade. Contact the Epson customer support center.
Half cut function doesn't work properly.
• Is the printer set to "Half cut" or "Don't cut"? Check the settings.
• Is the cutter blade worn? Prolonged use of the cutter can wear down and
blunt the blade. Contact the Epson customer support center.
Trimmer doesn't cut properly.
• Is the printer printing? The trimmer doesn't operate during printing.
• Was the label inserted properly in the trimmer tape insertion slot? Insert
the label into the slot following the guide.
• Is the printer clogged with tape scraps? Remove the trimmer cover, and
remove the tape scraps.
• Are you using 6 millimeter-wide tape? You cannot cut 6 millimeter-wide
tape with the trimmer.
• Is the cutter blade worn? Prolonged use of the cutter can wear down and
blunt the blade. Contact the Epson customer support center.
This section describes how to resolve printer operation and label printing problems.
See the Network Configuration Guide for how to deal with network settings or
connection problems.
Troubleshooting
The printer supports wireless LAN connection, wired LAN connection and USB
cable connection.
The connection method will vary according to the environment it is installed in.
Use the flowchart below to carry out the connection procedure.
Connect the printer on a Wireless
LAN (Infrastructure Mode).
Does the access point have a WPS
button?
Use the push button auto-
connection function to set the
connection.
s
Network Configuration
Guide "Setting up a wireless
LAN connection (Simple AP
Mode)"
s
Network Configuration Guide
"Wireless LAN settings using a
PIN code (when automatically
acquiring the IP address from the
printer)", "Setting the IP address for
the printer manually"
s
Network Configuration Guide "Configuring
settings for a wired LAN connection"
CAUTION
Do not connect connection cables to the printer until you are instructed to do so.
USB Cable Connection to Computer
Creating a Label
Wireless LAN Connection to Computer
1. Connecting the power
cable
2. Inserting the tape cartridge in the printer
1. Creating a label
Printing operations are done from the computer
connected to the printer.
See the Label Editor User's Guide for the detailed
procedures.
s
Label Editor User’s Guide
2. Printing a label
3. Attaching a label
Start
This section describes all the procedures from printer setup to printing and attaching a label.
The descriptions of computer connection and other procedures are for Windows.
If using the Mac OS X operating system, refer to the "Label Editor Lite for Macintosh User's Guide."
MEMO
Wireless LAN connection, wired LAN connection and USB
connection can be used at the same time in any combination.
3.
Place a tape cartridge in the printer as
shown.
Pass the end of the tape
through the gap.
4.
Close the top cover.
5.
Perform the tape feed operation.
1) Press the
button to turn the printer
power ON.
2) Press the
button.
Connect the printer on a
Wireless LAN (Simple AP
Mode).
Use one of the following methods
to set the connection:
• Use a PIN code to set the connection
• Set the connection manually
If a LAN cable is connected to the computer, a wired LAN
connection can be used.
Determining the computer connection method
1.
Insert the DVD-ROM provided in the DVD-ROM
drive of the computer to be connected.
2.
1. Select the
language to use.
3.
4.
The "License Agreement" screen appears. Read the
information, then click "Agree".
5.
6.
Perform the operations described in the on-screen
instructions.
When the installation completion message
appears, click "Finish".
Application software installation is now completed.
2. Click
1. Click
1. Select
2. Click
1.
2.
1. Select
2. Click
1. Select
2. Click
3.
1. Turn the printer power ON.
2. Connect the computer and printer with the USB
cable.
4.
When the installation completion screen appears,
click "Finish".
The setup procedure is now completed.
Start the Label Editor software to create a label.
MEMO
The procedure given here applies when making
the printer's network settings for the first time.
If you have already made the network settings,
see the Network Configuration Guide.
1.
Insert the DVD-ROM provided in the DVD-ROM
drive of the computer to be connected.
2.
1. Select the
language to use.
3.
4.
The "License Agreement" screen appears. Read
the information, then click "Agree".
5.
Install the Network Configuration Tool if needed.
6.
7.
8.
9.
10.
1.
1. Turn the printer power ON as directed in
the on-screen instructions.
2. Press the
button until the
lamp
flashes.
2.
Press the printer’s
button as directed
in the on-screen instructions.
3.
Press the WPS button for the access point as
directed in the on-screen instructions.
The settings have been made when the printer’s
lamp stops flashing and lights steadily. The
settings information is saved in the printer.
1.
2.
3.
When the installation completion screen
appears, click "Finish".
The setup procedure is now completed.
Start the Label Editor software to create a
label.
1. Click
1. Select
Next, install the printer driver. Go to Procedure
.
Next, make the printer and access point
settings. Go to Procedure
.
Next, install the software in the computer.
Go to Procedure
.
2. Click
3. Click
1. Click
1. Select
2. Click
1. Select
2. Click
2. Click
2. Click
Auto power-off
The printer's power turns off
automatically when the printer has not
been used for about 8 hours.
No
No
No
No
Yes
Yes
Yes
Yes
1. Select
2. Click
1. Select
2. Click
1. Select
2. Click
1. Select
2. Click


