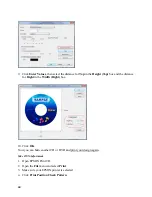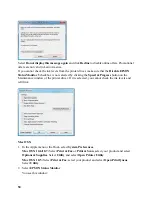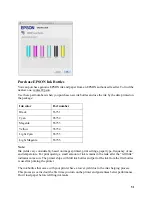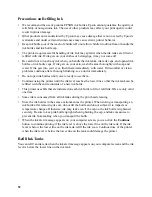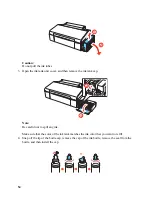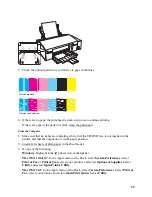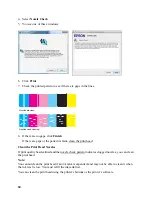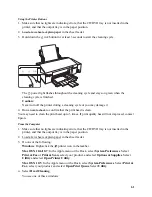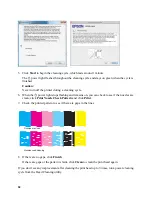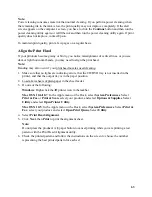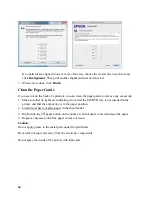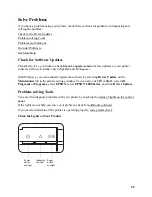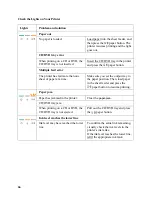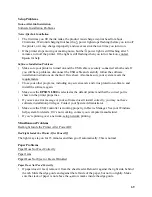58
Adjust Print Quality
If your print quality declines, you may need to run a utility to clean or align the print head.
If you see ink on the back of a printout, you may need to clean the paper guide.
Clean the Print Head
If your printouts become too light, dots are missing, or you see dark or light bands across them,
you may need to clean the print head nozzles. Cleaning uses ink, so clean the nozzles only if print
quality declines.
You can check for clogged nozzles before you clean them so you don’t clean them unnecessarily.
Note:
You cannot clean the print head if an ink tank is expended, and may not be able to clean it when
the ink level is low. You must refill the tank first.
Follow the instructions in these sections to check your print head nozzles and clean them:
Check the Print Head Nozzles
You can print a nozzle check pattern to check for clogged nozzles using the printer’s buttons or
your software.
Using the Printer Buttons
1. Make sure that no lights are indicating errors, that the CD/DVD tray is not inserted in the
printer, and that the output tray is in the paper position.
2. Load a few sheets of plain paper in the sheet feeder.
3. Turn off the printer.
4. Hold down the
paper button as you press the
power button to turn the printer back on.