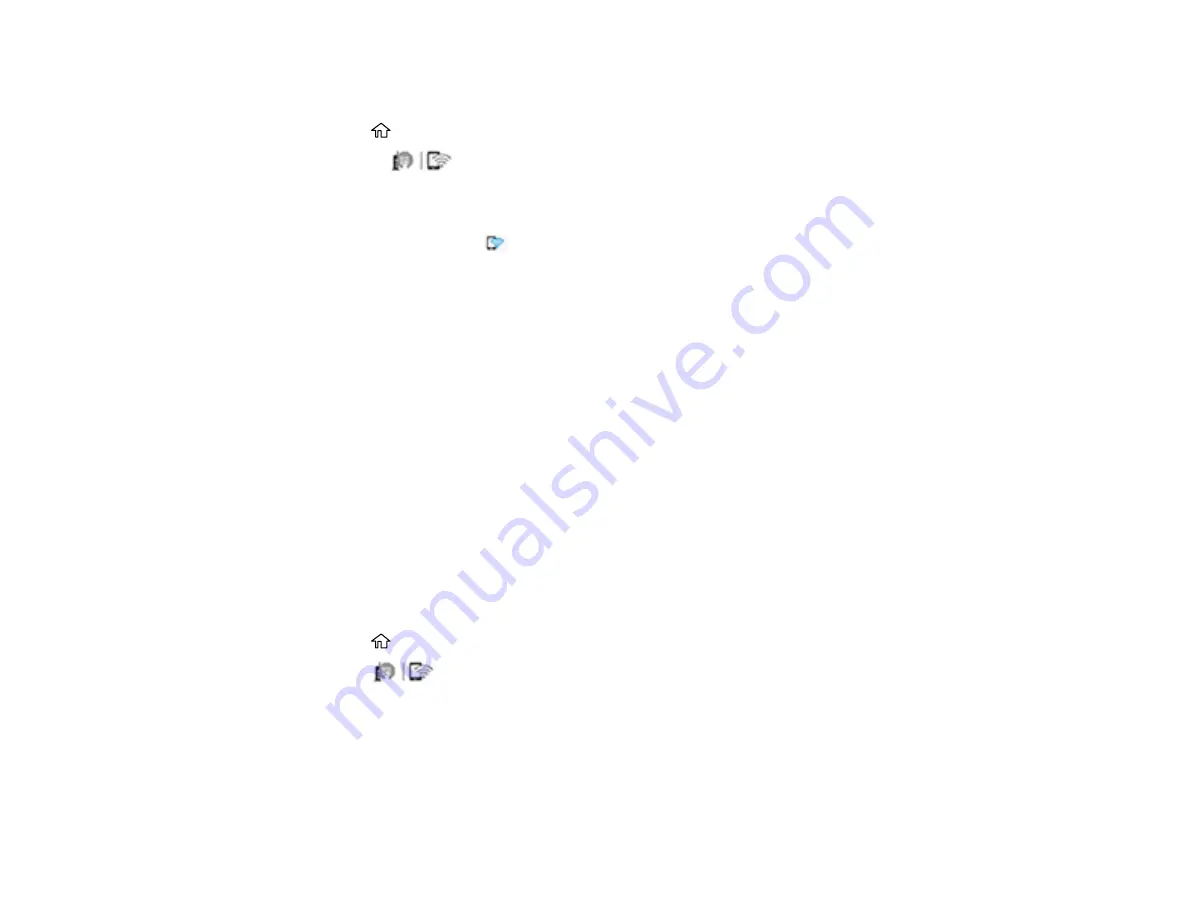
46
6.
Use your computer or wireless device to select the Wi-Fi network name (SSID) displayed on the
LCD screen, then enter the password shown.
7.
Press the
home button to exit.
You see the
icon on the LCD screen and should be able to connect to your product directly
from your computer or device, and then print. If you are printing from a computer, make sure you
installed the network software as described on the
Start Here
sheet.
Note:
If you don't see the
icon on the LCD screen, you may have selected the wrong network
name or entered the password incorrectly. Repeat these steps to try again.
Parent topic:
Wi-Fi Protected Setup (WPS)
If your network uses a WPS-enabled wireless router or access point, you can quickly connect your
product to the network using Wi-Fi Protected Setup (WPS).
Note:
To check if your router is WPS-enabled, look for a button labeled
WPS
on your router or access
point. If there is no hardware button, there may be a virtual WPS button in the software for the device.
Check your network product documentation for details.
Using WPS to Connect to a Network
Parent topic:
Using WPS to Connect to a Network
If you have a WPS-enabled wireless router or access point, you can use Wi-Fi Protected Setup (WPS) to
connect your product to the network.
1.
Press the
home button, if necessary.
2.
Press the
icon.
Summary of Contents for L6191
Page 1: ...L6191 User s Guide ...
Page 2: ......
Page 12: ......
Page 18: ...18 3 Select General Settings 4 Select Basic Settings 5 Select Date Time Settings ...
Page 26: ...26 Product Parts Inside 1 Document cover 2 Scanner glass 3 Control panel ...
Page 60: ...60 2 Pull out the paper cassette until it stops 3 Slide the edge guides outward ...
Page 202: ...202 3 Open the ink tank cover then open the cap for the ink tank you are going to fill ...






























