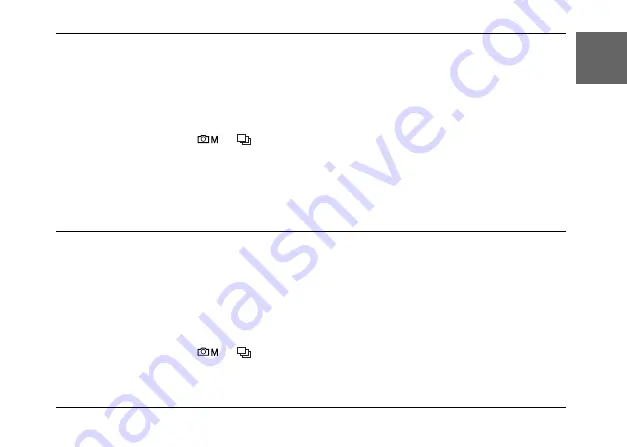
Taking Photos
41
2
2
2
2
2
2
2
2
2
2
E
ngl
is
h
Setting Light Sensitivity
You can change the light sensitivity for a specific purpose any time manually or let the camera
select it automatically.
The camera’s default setting is Auto. This is the best setting for most picture taking. Set the light
sensitivity manually when you expect camera shake problems from camera motion.
1.
Turn the Mode dial to
or
.
2.
Press the
MENU
button. The Photography Menu is displayed.
3.
Select
ISO Speed
by moving the joystick
u
or
d
, then move the joystick
r
.
4.
Select the desired sensitivity from
Auto
,
100
,
200
, and
400
by moving the joystick
u
or
d
,
then press the
OK
button.
Setting Exposure
You can adjust exposure to help control how much light falls on the CCD. It influences the
brightness of the entire image. You usually don’t need to make manual adjustments, but it is
possible to increase or decrease the exposure to suit a particular purpose.
It is recommended that these adjustments be used when shooting against the sun or when you
have any very bright background where the automatic sensors may not work well.
1.
Turn the Mode dial to
or
.
2.
Press the
MENU
button. The Photography Menu is displayed.
3.
Select
Exp Comp
by moving the joystick
u
or
d
, then move the joystick
r
.
Summary of Contents for L500V - PhotoPC Digital Camera
Page 1: ...1 English User s Guide ...
Page 100: ...100 Index ...
















































