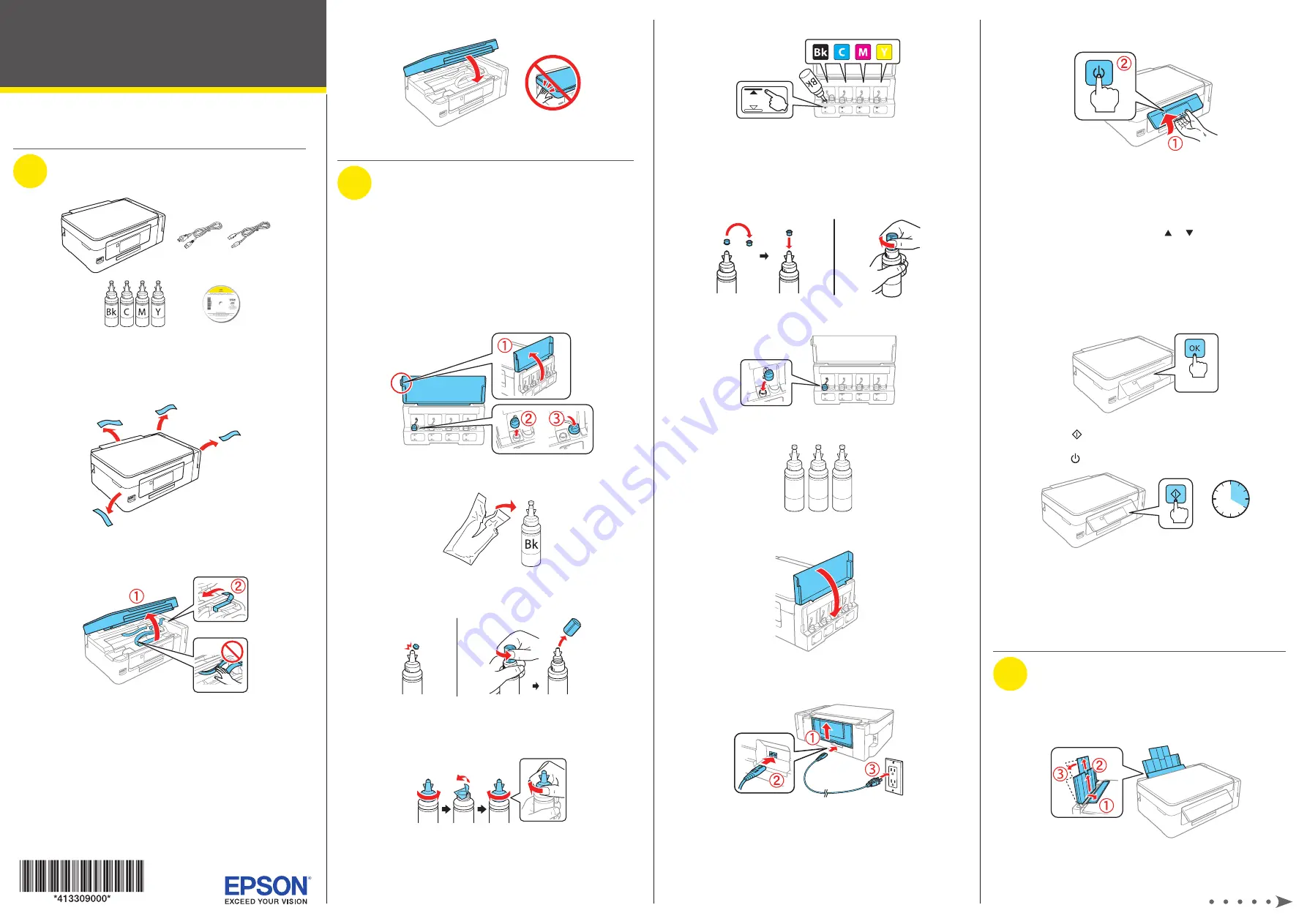
Start Here
11
Raise the control panel and turn on the product,
then
follow steps 12, 13, and 14 to continue ink charging.
Note:
If an error message appears, turn off the product and
check that no protective material has been left inside the product.
Caution:
Do not lower the control panel without first squeezing
the release bar underneath or you may damage the product.
12
To select your language, press or to select it, then
press the
OK button.
Note:
You can change the language later using the product’s
control panel. For more information, see the online User’s Guide.
13
Press and hold the
OK button for 3 seconds when the
message to see the setup manual is displayed on the LCD
screen.
3 seconds
14
Press the button to start charging the ink. Ink charging
takes approximately 20 minutes. Ink charging is complete
when the power light stops flashing.
20 minutes
Note:
The ink bottles included with the printer are designed
for printer setup and not for resale. After some ink is used for
charging, the rest is available for printing.
Caution:
Do not turn off the product or load paper while the
product is charging or you’ll waste ink.
3
Load paper
1
Make sure the product is not charging. Then flip the
feeder guard forward, raise the paper support, and tilt it
backwards slightly.
Read these instructions before using your product.
1
Unpack
Note:
Do not open the ink bottles until you are ready to fill the ink
tanks. The ink bottles are vacuum packed to maintain reliability. Ink
bottle design may vary.
1
Remove all protective materials from the product.
2
Lift up the scanner unit and remove all protective materials
from inside the product.
Caution:
Do not touch the flat white cable or the ink tubes and
their translucent cover.
3
Lower the scanner unit.
2
Fill ink tanks
Note:
This product requires careful handling of ink. Wear disposable
gloves and place a sheet of paper or plastic under the ink tank when
you fill or refill the ink tanks, as ink may splatter. If ink spills, wipe it off
immediately with a damp towel to avoid permanent stains. If ink gets on
your clothes or belongings, it may not come off.
Warning:
Keep the ink bottles out of the reach of children and do not
drink the ink.
1
Open the ink tank cover, then remove the cap for the black
ink tank and attach it to its holder.
2
Unpack the black ink bottle.
3
Depending on the ink bottle included with your product,
snap off the bottle tip or unscrew the lid.
4
Remove the bottle cap. Carefully remove the protective
seal (avoid touching the ink underneath the seal), then
close the bottle cap
tightly.
Caution:
Be sure to close the bottle cap tightly, or ink may leak.
5
Fill the tank using all of the ink in the bottle.
Note:
Refer to the color coded sticker on the ink tank to identify
the color of each tank.
Caution:
Be sure to fill each tank with the correct ink color.
6
Carefully seal the bottle using the reverse side of the
bottle tip or screw on the lid for proper disposal.
7
Replace the ink tank cap securely.
8
Repeat the previous steps for the remaining bottles.
9
Close the ink tank cover.
10
Connect the power cord to the back of the product and to
an electrical outlet.
Caution:
Do not connect to your computer yet.
L495






















