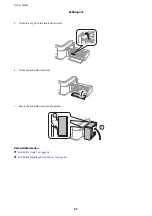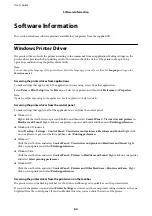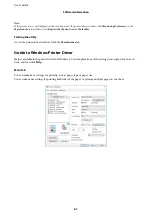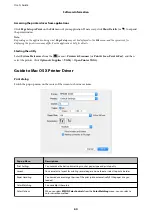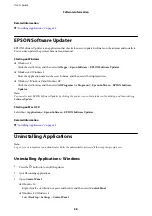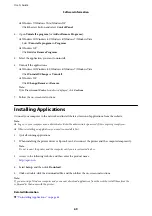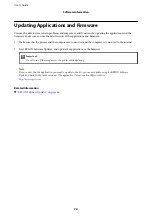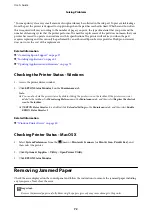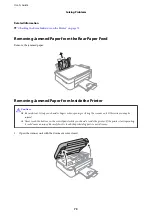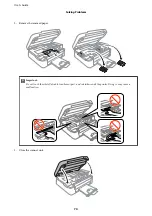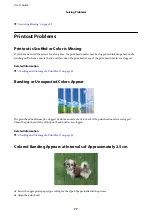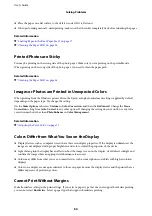❏
Quiet Mode: Reduces the noise the printer makes, however, may reduce print speed.
❏
High Speed Printing: Prints when the print head moves in both directions. The print speed is faster, but the
quality may decline.
❏
Warning Notifications: Allows the printer driver to display warning notifications.
❏
Establish bidirectional communication: Usually, this should be set to
On
. Select
Off
when acquiring the printer
information is impossible because the printer is shared with Windows computers on a network or for any other
reason.
Epson Scan 2 (Scanner Driver)
Epson Scan 2 is an application for controlling scanning. You can adjust the size, resolution, brightness, contrast,
and quality of the scanned image.
Note:
You can also start Epson Scan 2 from a TWAIN-compliant scanning application.
Starting on Windows
❏
Windows 10
Click the start button, and then select
All apps
>
EPSON
>
Epson Scan 2
.
❏
Windows 8.1/Windows 8
Enter the application name in the search charm, and then select the displayed icon.
❏
Windows 7/Windows Vista/Windows XP
Click the start button, and then select
All Programs
or
Programs
>
EPSON
>
Epson Scan 2
>
Epson Scan 2
.
Starting on Mac OS X
Note:
Epson Scan 2 does not support the Mac OS X fast user switching feature. Turn off fast user switching.
Select
Go
>
Applications
>
Epson Software
>
Epson Scan 2
.
Related Information
&
“Installing Applications” on page 69
Epson Event Manager
Epson Event Manager is an application that allows you to manage scanning from the control panel and save images
to a computer. You can add your own settings as presets, such as the document type, the save folder location, and
the image format. See the application's help for details.
Starting on Windows
❏
Windows 10
Click the start button, and then select
All apps
>
Epson Software
>
Event Manager
.
❏
Windows 8.1/Windows 8
Enter the application name in the search charm, and then select the displayed icon.
User's Guide
Software Information
66