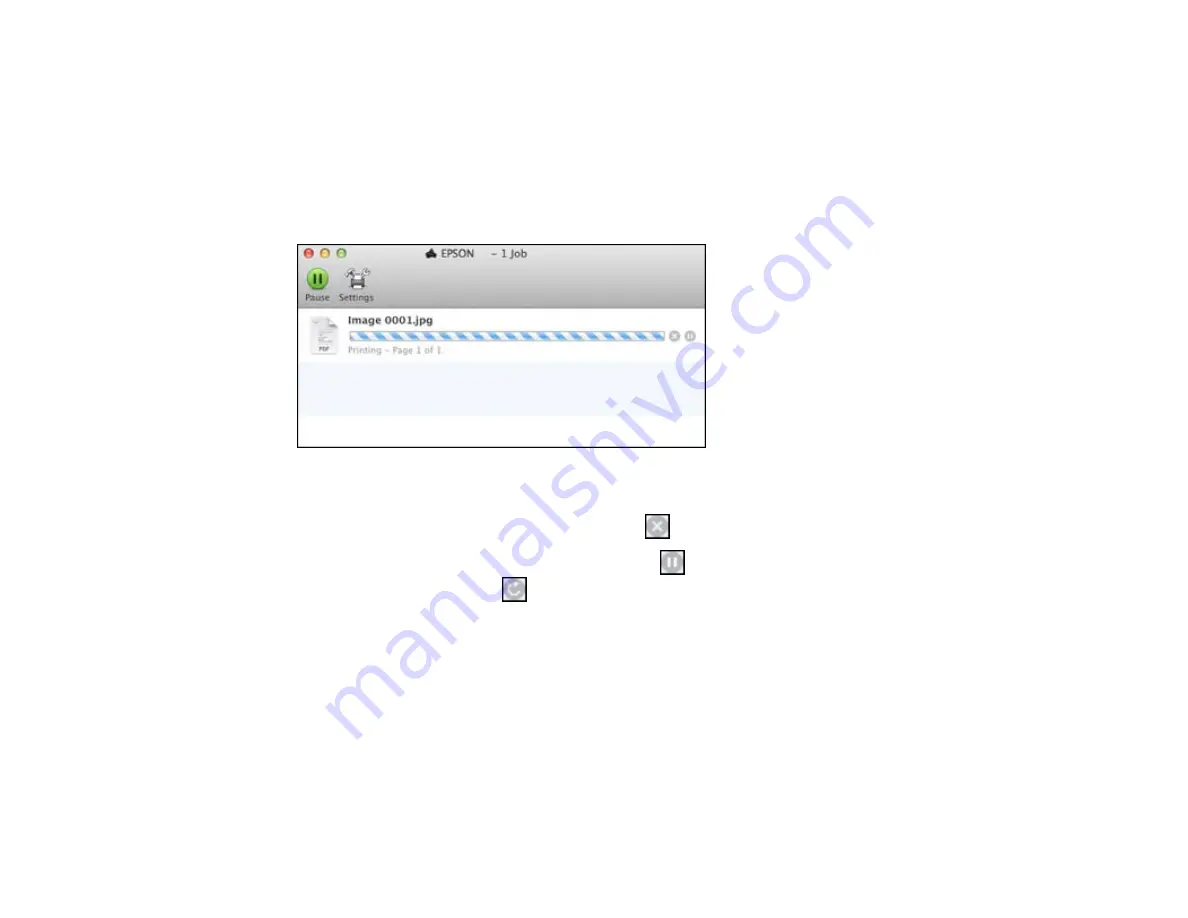
Parent topic:
Checking Print Status - OS X
During printing, you can view the progress of your print job and control printing.
1.
Click the printer icon when it appears in the Dock.
You see the print status window:
2.
Select the following options as necessary:
• To cancel printing, click the print job and click
or
Delete
.
• To pause a print job, click the print job and click
or
Hold
. To resume a print job, click the
paused print job and click
or
Resume
.
• To pause printing for all queued print jobs, click
Pause
or
Pause Printer
.
• To display other printer information, click
Settings
.
Parent topic:
Printing Your Document or Photo - OS X
Selecting Printing Preferences - OS X
You can select printing preferences that apply to all the print jobs you send to your product.
1.
In the Apple menu or the Dock, select
System Preferences
.
2.
Select
Print & Fax
,
Print & Scan
, or
Printers & Scanners
, select your product, and select
Options
& Supplies
.
47






























