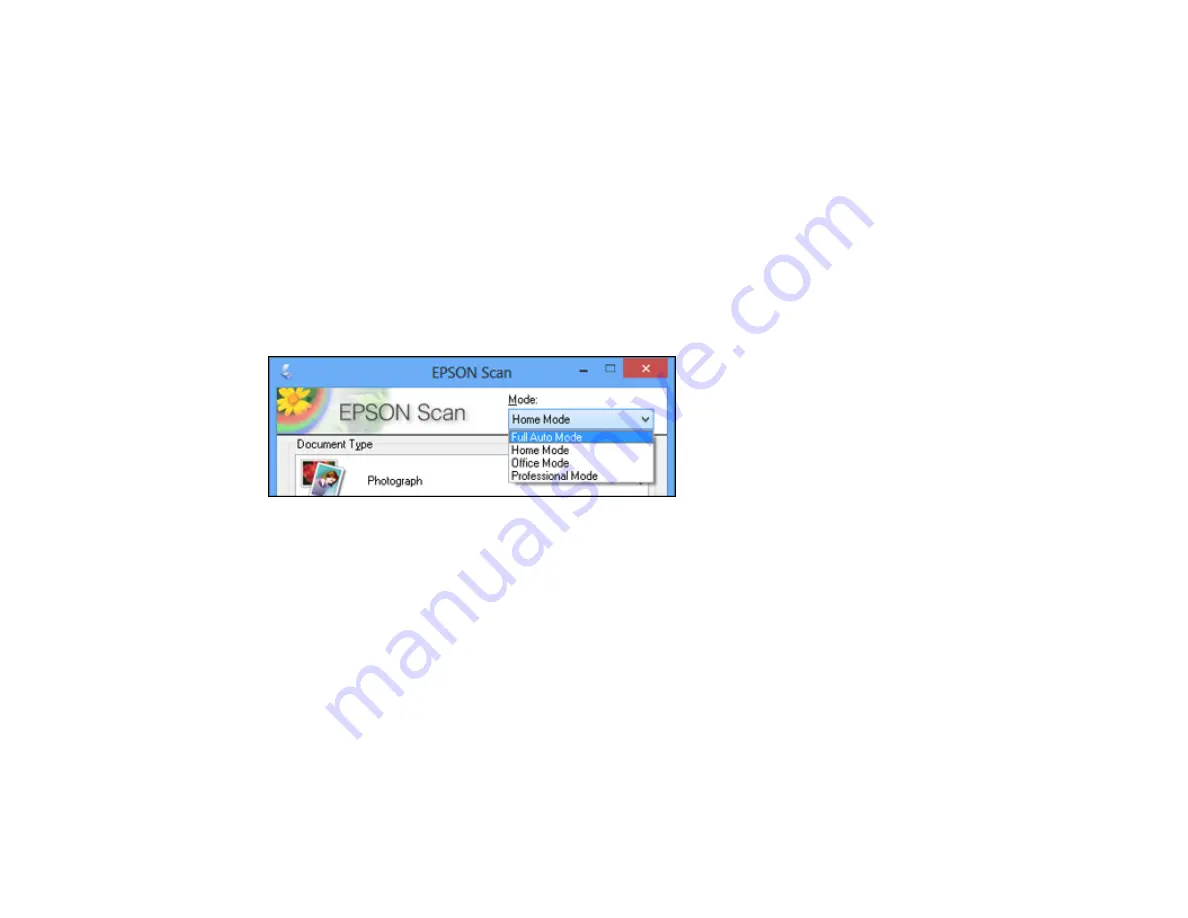
Professional Mode
You can manually customize all available settings, and preview and size your scanned image.
Parent topic:
Related tasks
Scanning in Full Auto Mode
Scanning in Home Mode
Scanning in Office Mode
Scanning in Professional Mode
Selecting the Scan Mode
Select the Epson Scan mode you want to use from the Mode box in the upper right corner of the Epson
Scan window:
Parent topic:
Related tasks
Scanning in Full Auto Mode
Scanning in Home Mode
Scanning in Office Mode
Scanning in Professional Mode
Scanning in Full Auto Mode
When you scan in Full Auto Mode, Epson Scan automatically saves your scanned file in JPEG format in
your operating system's Pictures or My Pictures folder, or opens it in your scanning program. You can
change the scanned file settings and select various image adjustment options before you scan, if
necessary.
1.
Start Epson Scan and select
Full Auto Mode
as the Mode setting.
69
Summary of Contents for L220
Page 1: ...L220 User s Guide ...
Page 2: ......
Page 12: ...1 Document cover 2 Scanner glass Parent topic Product Parts Locations 12 ...
Page 70: ...You see this window 70 ...
Page 87: ...You see this window 87 ...






























