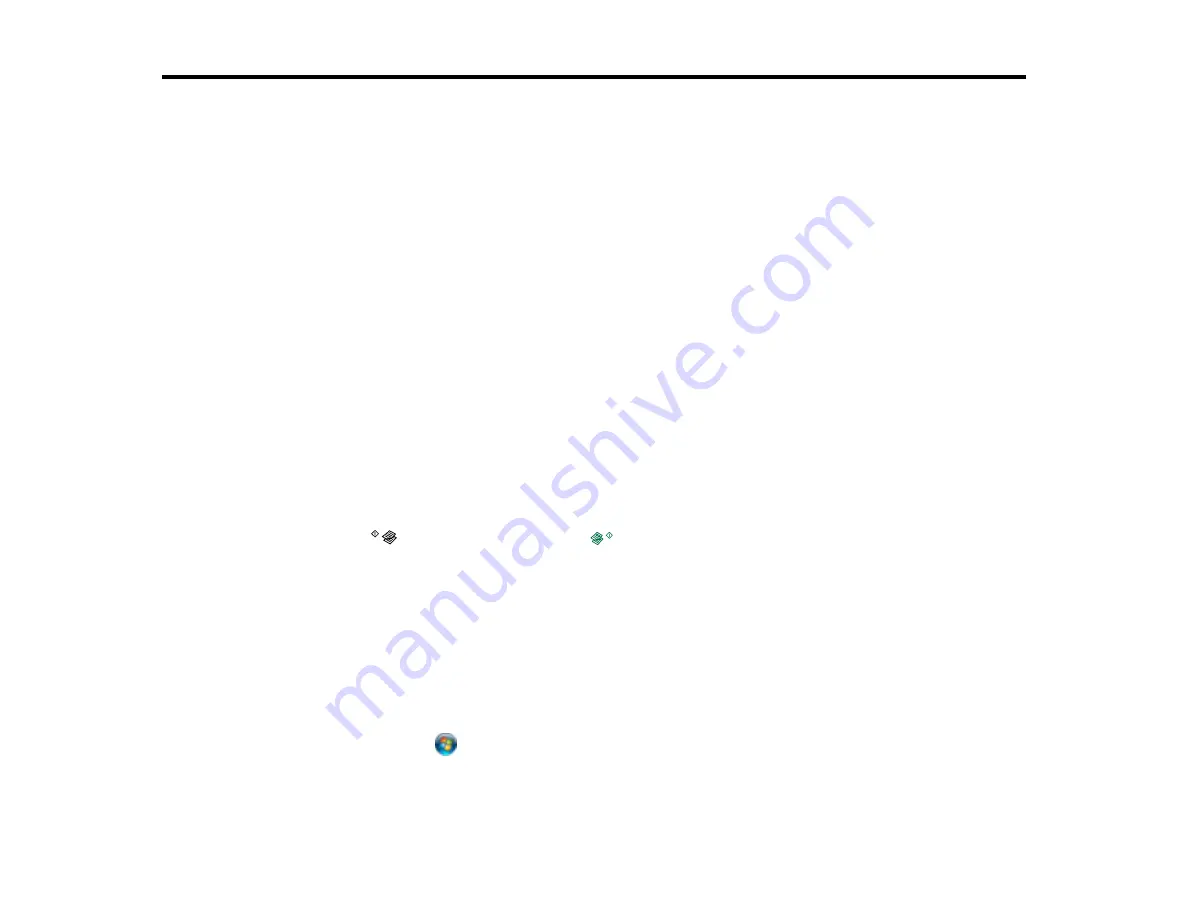
Scanning
You can scan original documents or photos and save them as digital files on your computer.
Starting a Scan
Selecting EPSON Scan Settings
Scanning with Mac OS X 10.6/10.7/10.8 Using Image Capture
Scanning Special Projects
Starting a Scan
After placing your original documents or photos on your product for scanning, start scanning using one of
these methods.
Starting a Scan Using the Product Buttons
Starting a Scan Using the EPSON Scan Icon
Starting a Scan from a Scanning Program
Parent topic:
Starting a Scan Using the Product Buttons
You can scan an image and save it as a PDF using your product's control panel buttons.
1.
Make sure you installed the product software and connected the product to your computer.
2.
Press the
B&W copy button and the
color copy button at the same time.
Your original is scanned and saved as a PDF on your computer.
Changing Default Scan Button Settings
Parent topic:
Changing Default Scan Button Settings
You can view or change the default scan settings your product uses when you scan using the product
buttons. You do this using the Event Manager program.
1.
Do one of the following to open Event Manager:
•
Windows
: Click
or
Start
>
All Programs
or
Programs
>
EPSON Software
>
Event
Manager
.
•
Mac OS X
: Open the
Applications
folder, click
Epson Software
, and click
Event Manager
.
57
Summary of Contents for L210
Page 1: ...L210 L350 User s Guide ...
Page 2: ......
Page 9: ...L210 L350 User s Guide Welcome to the L210 L350 User s Guide 9 ...
Page 64: ...64 ...
Page 81: ...81 ...
Page 112: ...7 Refill the ink tank with the correct color ink up to the upper line on the ink tank 112 ...
Page 118: ...118 ...
Page 126: ...126 ...
Page 129: ...129 ...






























