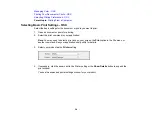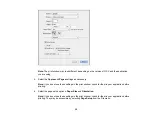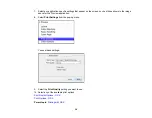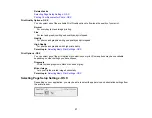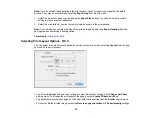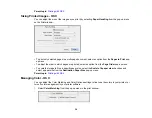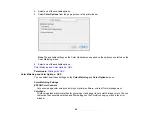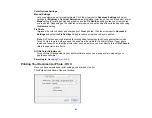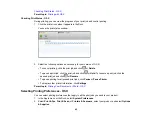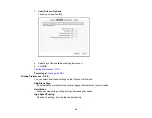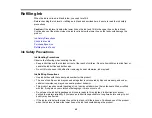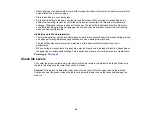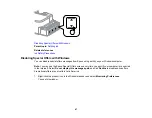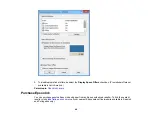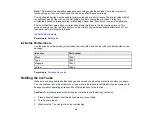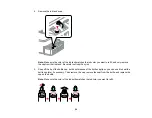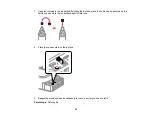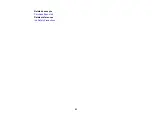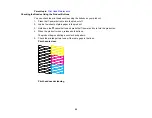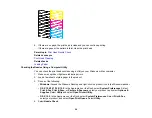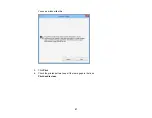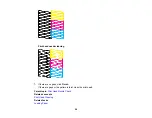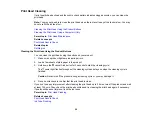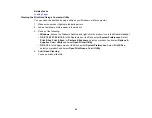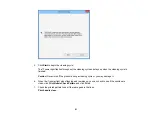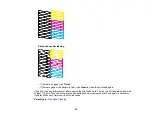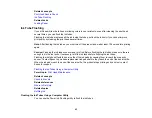2.
To disable promotional offers, deselect the
Display Epson Offers
checkbox. (Promotional offers not
available in Latin America.)
Parent topic:
Purchase Epson Ink
You can purchase genuine Epson ink and paper from an Epson authorized reseller. To find the nearest
reseller, visit
or call your nearest Epson sales office (website available in Spanish
and Portuguese only).
48