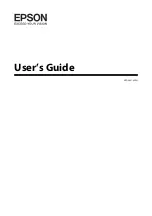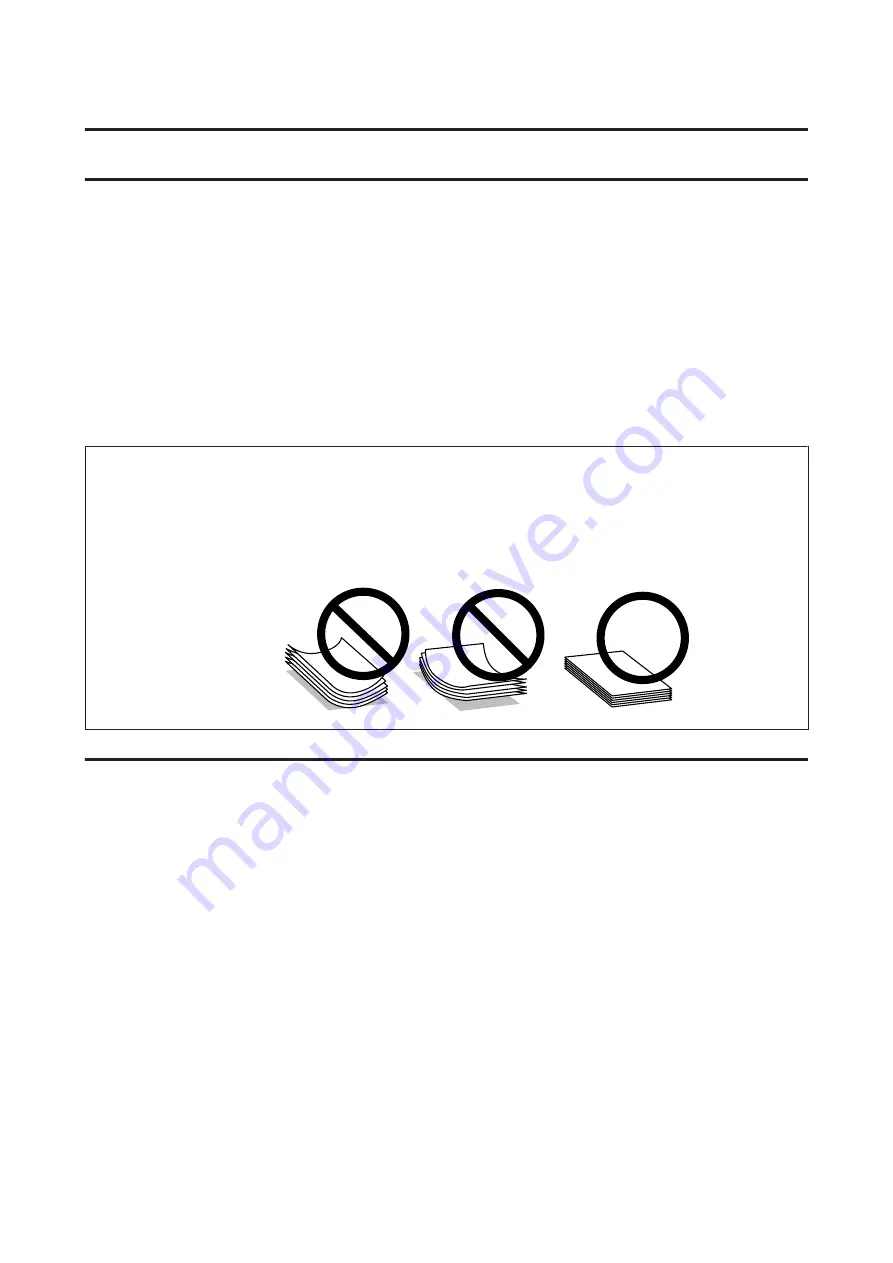
Paper Handling
Introduction to Using, Loading, and Storing Media
You can achieve good results with most types of plain paper. However, coated papers provide superior prints because
they absorb less ink.
Epson provides special papers that are formulated for the ink used in Epson ink jet products, and recommends these
papers to ensure high-quality results.
When loading special paper distributed by Epson, read the instruction sheets packed with the paper first and keep the
following points in mind.
Note:
❏
Load the paper into the rear paper feed printable side up. The printable side is usually whiter or glossier. See the
instruction sheets packed with the paper for more information. Some types of paper have cut corners to help identify the
correct loading direction.
❏
If the paper is curled, flatten it or curl it slightly in the opposite direction before loading. Printing on curled paper may
cause ink to smear on your prints.
Storing paper
Return unused paper to the original package as soon as you finish printing. When handling special media, Epson
recommends storing your prints in a resealable plastic bag. Keep unused paper and prints away from high
temperature, humidity, and direct sunlight.
Selecting Paper
Refer to the table below for the loading capacities of paper and other media.
User’s Guide
Paper Handling
12