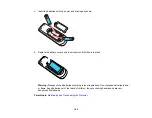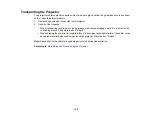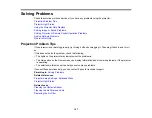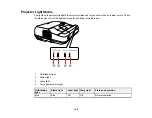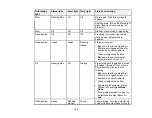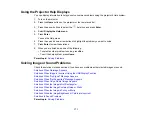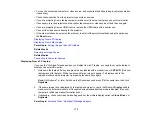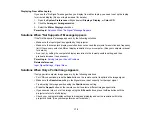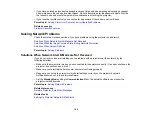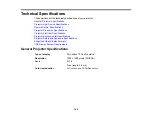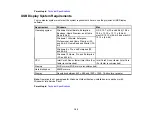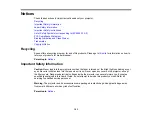179
Related references
Input Signal Settings - Signal Menu
Projector Setup Settings - ECO Menu
Image Quality Settings - Image Menu
Related topics
Connecting to Computer Sources
Connecting to Video Sources
Solutions to Sound Problems
If there is no sound when you expect it or the volume is too low or high, try the following solutions:
• Adjust the projector's volume settings.
• Press the
A/V Mute
button on the remote control to resume video and audio if they were temporarily
stopped.
• Press the
Source Search
button to switch to the correct input source, if necessary.
• Check your computer or video source to make sure the volume is turned up and the audio output is set
for the correct source.
• Try disconnecting and reconnecting the audio cable.
• Check the audio cable connections between the projector and your video source.
• If you do not hear sound from an HDMI source, set the connected device to PCM output.
• Make sure any connected audio cables are labeled "No Resistance".
• If you are using the USB Display function, turn on the
Output audio from the projector
setting in the
Epson USB Display Settings program on your computer.
• If you are using a Mac and you do not hear sound from an HDMI source, make sure your Mac
supports audio through the HDMI port. If not, you need to connect an audio cable.
• If you want to use a connected audio source when the projector is off, set the
Quick Startup
option to
Off
and make sure the
A/V Settings
options are set correctly.
• If the volume for the computer is set to the minimum while the projector's volume is set to maximum,
the noise may be mixed. Turn up the computer's volume and decrease the projector's volume.
• Make sure the
Audio Output Device
option is set to the correct audio port for your video device.
• If you turn the projector on immediately after turning it off, the cooling fans may run at high speed
momentarily and cause an unexpected noise. This is normal.
Parent topic: