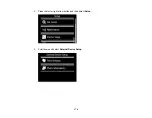• To change the appearance (e.g., brightness and contrast) of your printed photos, select the
thumbnail image of a photo, select
Edit
>
Photo Adjustments
, and select the necessary settings.
When you are finished, press the
back button twice.
4.
To change the print settings, select
Settings
, then select the necessary settings. When you are
finished, press the
back button.
5.
When you are ready to print, press the
start button.
Note:
To cancel printing, select
Cancel
.
Parent topic:
Related references
Photo Adjustment Options - Memory Card
Print Setting Options - Memory Card
Related tasks
Cropping Photos Displayed on the LCD Screen
Cropping Photos Displayed on the LCD Screen
If you want to crop or rotate photos displayed on the LCD screen, select the thumbnail image of the
photo you want to modify, select
Edit
>
Crop/Zoom
, and select the necessary options.
• To crop the photo, press
+
to move the yellow crop area inward or
–
to move the crop area outward.
• To move the crop area, press the arrow buttons.
• To rotate the crop area, press
.
• To check the cropped image, press
OK
.
Parent topic:
Photo Adjustment Options - Memory Card
Select the
Photo Adjustment
options you want to use when viewing and printing photos displayed on
the LCD screen. The modifications affect only the printed copy of the photo, not the original file.
162
Summary of Contents for Expression Photo XP-950
Page 1: ...XP 950 User s Guide ...
Page 2: ......
Page 120: ...120 ...
Page 137: ...137 ...
Page 156: ...Placing Originals on the Scanner Glass Related topics Selecting Epson Scan Settings 156 ...