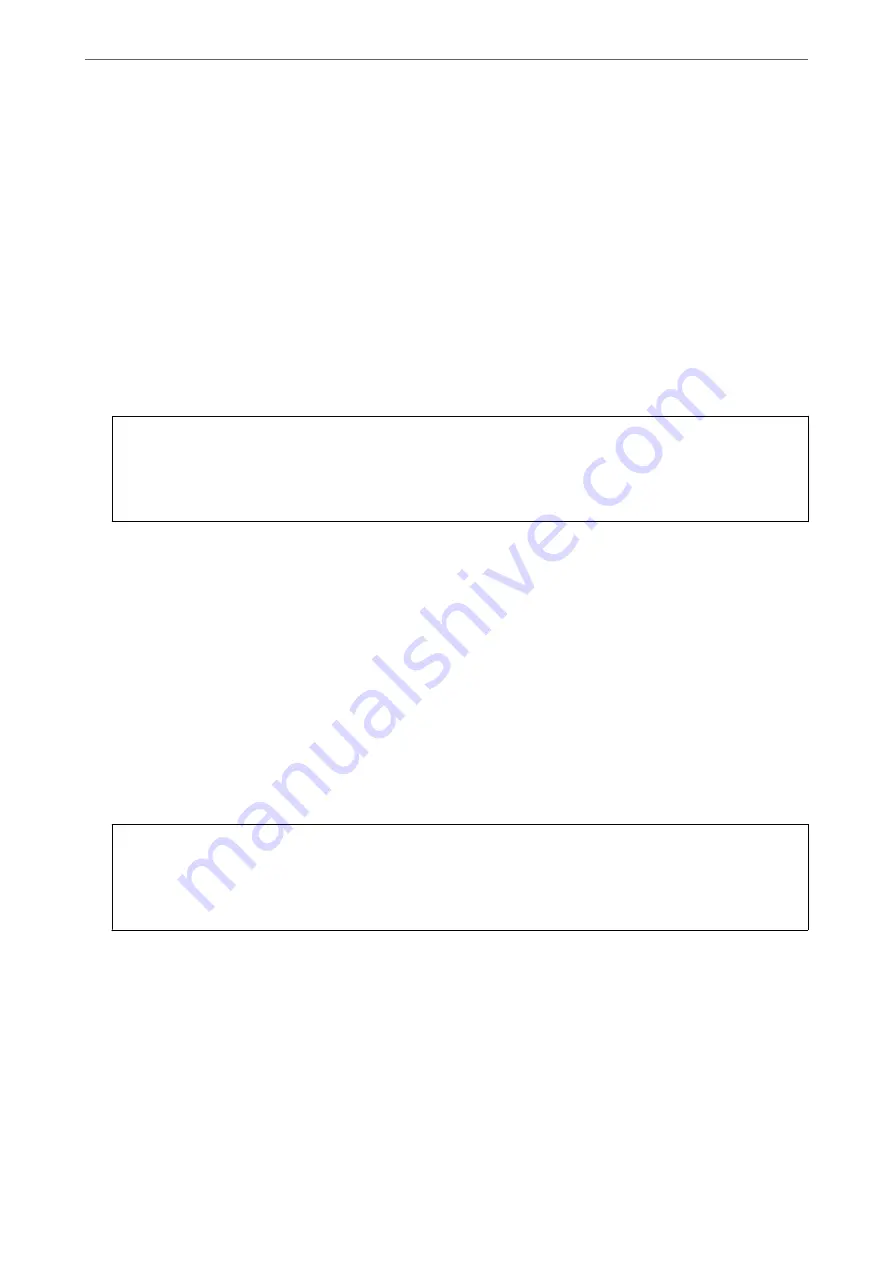
Related Information
&
“Checking and Cleaning the Print Head” on page 62
Running Power Cleaning (Windows)
1.
Access the printer driver window.
2.
Click
Head Cleaning
on the
Maintenance
tab.
3.
Select
Power Cleaning
.
4.
Follow the on-screen instructions.
c
Important:
If print quality has not improved after running Power Cleaning, wait for at least 12 hours without printing, and
then print the nozzle check pattern again. Run Cleaning or Power Cleaning again depending on the printed
pattern. If quality still does not improve, contact Epson support.
Running Power Cleaning (Mac OS)
1.
Select
System Preferences
from the Apple menu >
Printers & Scanners
(or
Print & Scan
,
Print & Fax
), and
then select the printer.
2.
Click
Option & Supplies
>
Utility
>
Open Printer Utility
.
3.
Click
Print Head Cleaning
.
4.
Select
Power Cleaning
.
5.
Follow the on-screen instructions.
c
Important:
If print quality has not improved after running Power Cleaning, wait for at least 12 hours without printing, and
then print the nozzle check pattern again. Run Cleaning or Power Cleaning again depending on the printed
pattern. If quality still does not improve, contact Epson support.
Preventing nozzle clogging
Always use the power button when turning the printer on and off.
Check that the power light is off before you disconnect the power cord.
The ink itself can dry out if it is not covered. Just like placing a cap on a fountain pen or an oil pen to prevent it
from drying, make sure the print head is capped properly to prevent the ink from drying.
When the power cord is unplugged or a power outage occurs while the printer is in operation, the print head may
not be capped properly. If the print head is left as it is, it will dry out causing nozzles (ink outlets) to clog.
>
Improving Print, Copy, and Scan Quality
>
65
Summary of Contents for Expression Home XP-2200 Series
Page 1: ...User s Guide Printing Scanning Maintaining the Printer Solving Problems NPD6908 00 EN ...
Page 15: ...Part Names and Functions Front 16 Inside 16 Rear 17 ...
Page 18: ...Guide to the Control Panel Buttons and Functions 19 Checking Lights and Printer Status 20 ...
Page 24: ...Loading Paper Paper Handling Precautions 25 Loading Papers 26 Loading Various Paper 28 ...
Page 30: ...Placing Originals Placing Originals on the Scanner Glass 31 ...
Page 52: ...Copying Copying Basics 53 Making Multiple Copies 53 ...
Page 162: ...Where to Get Help Technical Support Web Site 163 Contacting Epson Support 163 ...






























