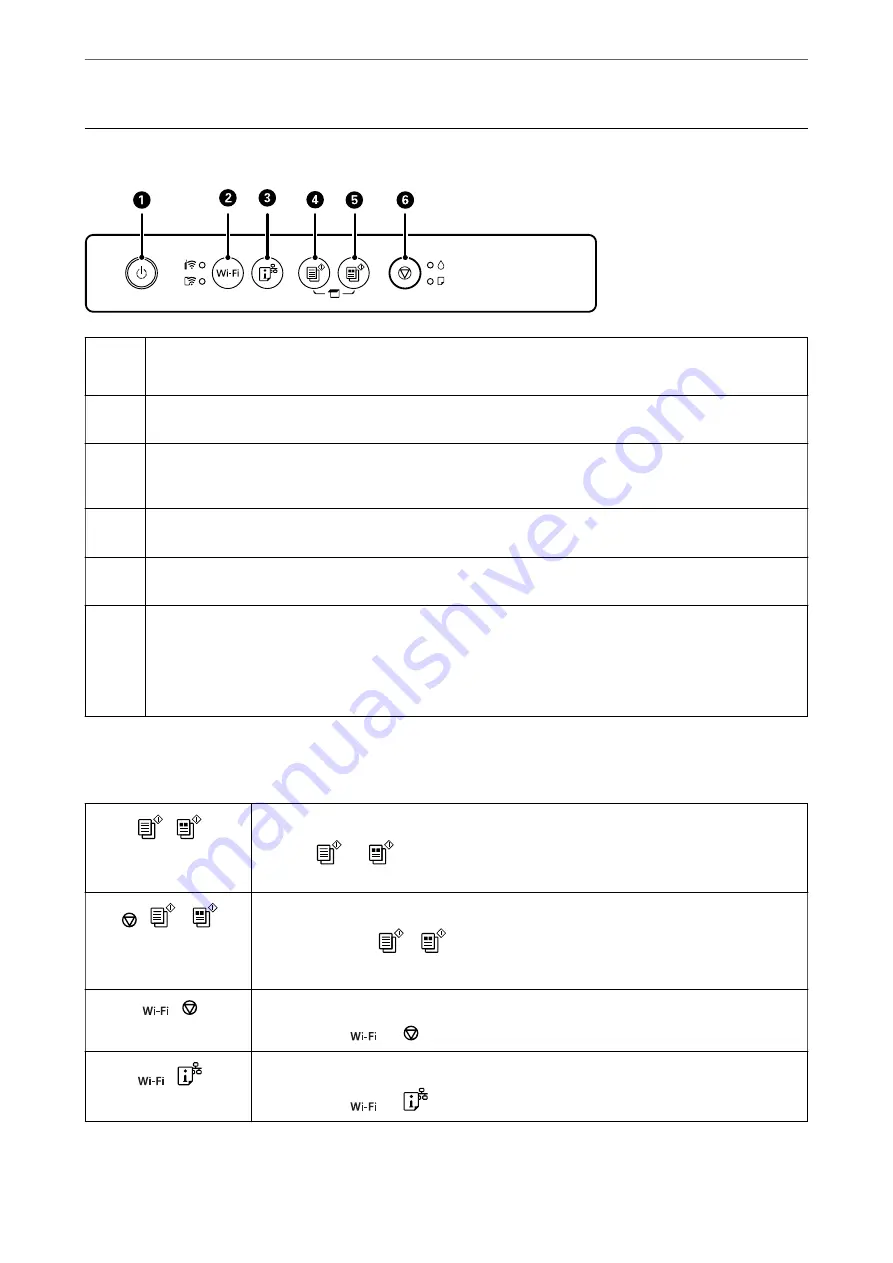
Buttons and Functions
A
Turns the printer on or off.
Unplug the power cord after checking that the power light is off.
B
When a network error occurs, pressing this button cancels the error. Hold this button down for more than five
seconds to perform Wi-Fi auto setup using the WPS push button.
C
Prints a network connection report allowing you to determine the causes of any problems you may have using the
printer on a network. If you need more detailed network settings and connection status, hold this button down for
at least five seconds to print a network status sheet.
D
Starts monochrome copying on A4 size plain paper. To increase the number of copies (by up to 20 copies), press
this button within one second intervals.
E
Starts color copying on A4 size plain paper. To increase the number of copies (by up to 20 copies), press this
button within one second intervals.
F
Stops the current operation.
Hold this button down for five seconds until the
P
button flashes to run print head cleaning.
When the
H
light turns on, press this button to replace the ink cartridges. When the
H
light flashes or turns off,
hold this button down for 10 seconds until the ink cartridge holder starts moving to replace the cartridge.
Functions of Button Combinations
Additional functions are available with different combinations of buttons.
+
Scan to Computer
Press the
and
buttons simultaneously to run software on a USB-connected computer
and scan as a PDF file.
+
or
Copy in Draft Mode
Press the
y
and the
or
buttons simultaneously to copy in draft mode.
For users in Western Europe, the draft mode is not available.
+
PIN Code Setup (WPS)
Hold down the
and
buttons simultaneously to start PIN Code Setup (WPS).
+
Wi-Fi Direct (Simple AP) Setup
Hold down the
and
buttons simultaneously to start Wi-Fi Direct (Simple AP) Setup.
>
19
Summary of Contents for Expression Home XP-2200 Series
Page 1: ...User s Guide Printing Scanning Maintaining the Printer Solving Problems NPD6908 00 EN ...
Page 15: ...Part Names and Functions Front 16 Inside 16 Rear 17 ...
Page 18: ...Guide to the Control Panel Buttons and Functions 19 Checking Lights and Printer Status 20 ...
Page 24: ...Loading Paper Paper Handling Precautions 25 Loading Papers 26 Loading Various Paper 28 ...
Page 30: ...Placing Originals Placing Originals on the Scanner Glass 31 ...
Page 52: ...Copying Copying Basics 53 Making Multiple Copies 53 ...
Page 162: ...Where to Get Help Technical Support Web Site 163 Contacting Epson Support 163 ...
















































