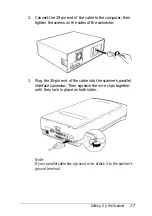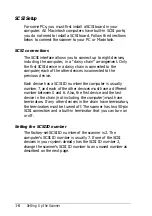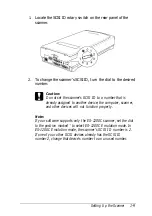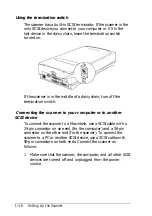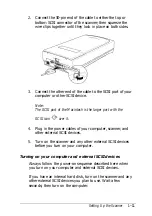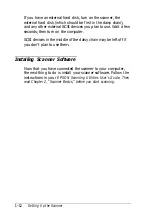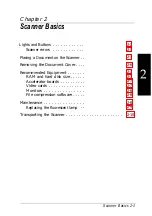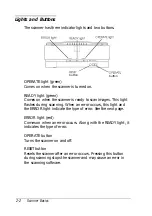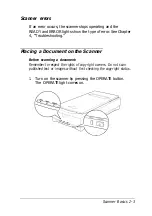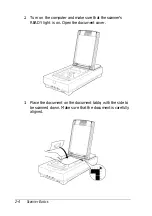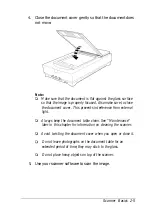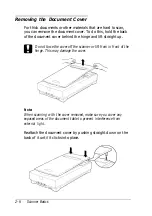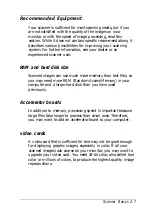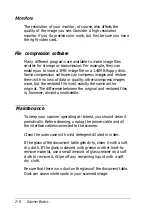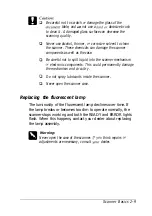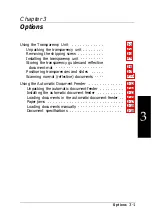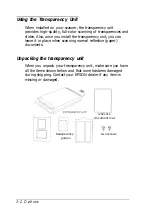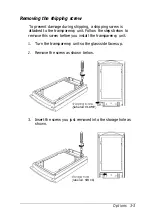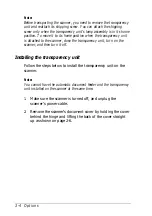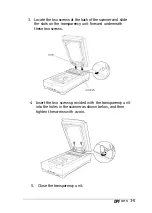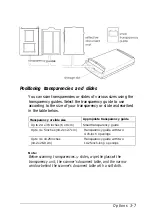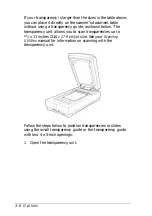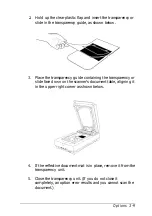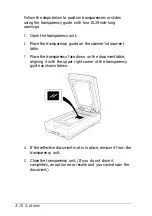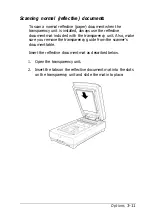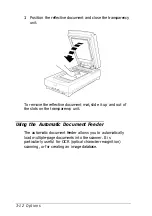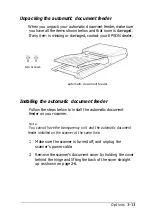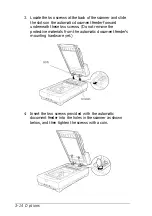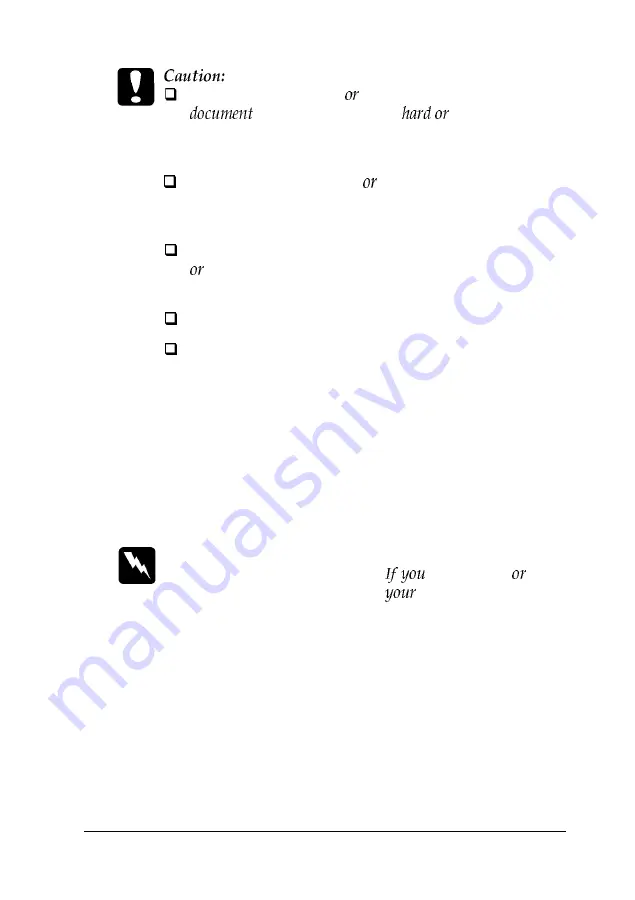
Be careful not to scratch damage the glass of the
table, and
a0
not use a
abrasive brush
to clean it. A damaged glass surface can decrease the
scanning quality.
Never use alcohol, thinner, corrosive solvent to clean
the scanner. These chemicals can damage the scanner
components as well as the case.
Be careful not to spill liquid into the scanner mechanism
electronic components. This could permanently damage
the mechanism and circuitry.
Do not spray lubricants inside the scanner.
Never open the scanner case.
Replacing the fluorescent lamp
The luminosity of the fluorescent lamp declines over time. If
the lamp breaks or becomes too dim to operate normally, the
scanner stops working and both the
READY
and
ERROR
lights
flash. When this happens, contact your dealer about replacing
the lamp assembly.
Warning:
Never open the case of the scanner.
think repairs
adjustments are necessary, consult
dealer.
Scanner Basics 2-9