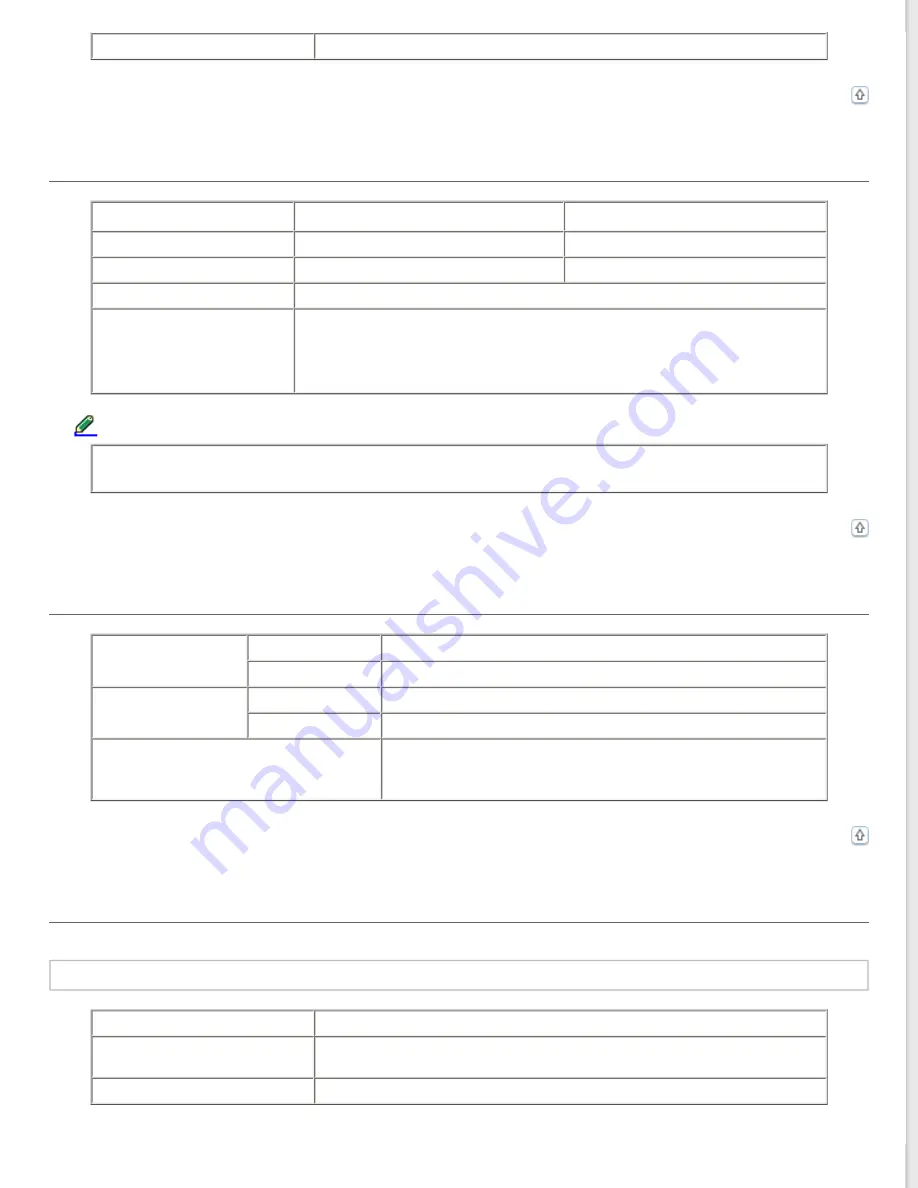
Weight
Approx. 14.5 kg (31.9 lb)
Electrical
AC 100-120 V model
AC 220-240 V model
Rated input current
0.9 A
0.5 A
Rated input voltage
AC 100 to 120 V ± 10%
AC 220 to 240 V ± 10%
Rated input frequency
50 to 60 Hz
Power consumption
Approx. 45 W: Operating
Approx. 20 W: Ready Mode
2.8 W or less: Sleep Mode
0.5 W: Power off
Note:
Power consumption varies depending on operating conditions and whether an option is installed.
Environmental
Temperature
Operating
5 to 35
˚
C (41 to 95
˚
F)
Storage
–25 to 60
˚
C (–13 to 140
˚
F)
Humidity
Operating
10 to 80%, without condensation
Storage
10 to 85%, without condensation
Operating conditions
Ordinary office or home conditions.
Avoid operating the product in direct sunlight, near a strong
light source, or in extremely dusty conditions.
Interfaces
USB Interface
Interface type
Universal Serial Bus Specification Revision 2.0
Electrical standard
Full Speed mode (12 Mbits per second) and Hi-Speed mode (480 Mbits
per second) of Universal Serial Bus Specification Revision 2.0.
Connector type
One Type B port
Summary of Contents for Expression 11000XL - Graphic Arts
Page 2: ...Home Guide to the Product Parts Guide to the Product Parts Product Parts Light Button ...
Page 16: ...a power cord b USB cable ...
Page 34: ...Color Enhance Enhances the selected color See help for details on Epson Scan ...
Page 51: ...Place your document on the scanner glass and then close the Transparency Unit Top ...
Page 55: ...Top ...
Page 70: ...Top ...
















