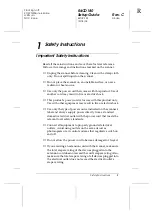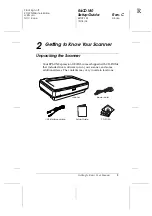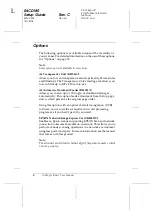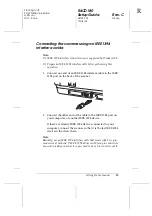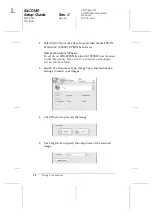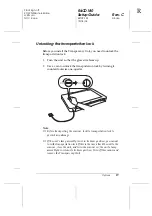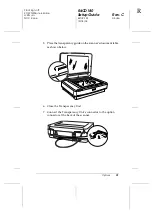6
Installing the Software
L
R4CD180
Setup Guide
Rev. C
SETUP.FM
A5 size
12/18/03
Proof Sign-off:
KOW N.Mizuno S.Koide
H.Kimura
NOC K. Lee
5. On the Software Installation screen, click
Install Reference
Guide
. Follow the on-screen instruction until all of the
software is installed.
6. When a message appears to indicate that installation is
complete, click
Exit
.
Note:
If you do not have Adobe Photoshop Elements and LaserSoft SilverFast
on your computer yet, install them from the CD-ROM included with
your scanner. To install the software, insert the Photoshop CD or
SilverFast CD in the CD-ROM drive, and then follow the on-screen
instructions.
For Macintosh users
Installing EPSON Scan
1.
For Mac OS X users:
Double-click the
EPSON
CD-ROM icon on your desk top.
Double-click the
EPSON Scan
folder in the
EPSON
folder,
and then double-click the
Mac OS X
folder.
For Mac OS 9 users:
Double-click the EPSON Scan folder in the EPSON folder.
Double-click the Mac OS 9 folder, and then double-click your
preferred language folder. If the EPSON Scan folder does not
open automatically, double-click the EPSON CD-ROM icon.
2. Double-click the
EPSON Scan Installer
icon, and then follow
the on-screen instruction until all of the software is installed.
For Mac OS X users
:
If the Authenticate window appears, click the key icon, enter
the administrator's name and password, and then click
OK
.
3. When a message appears to indicate that installation is
complete, click
Quit
.