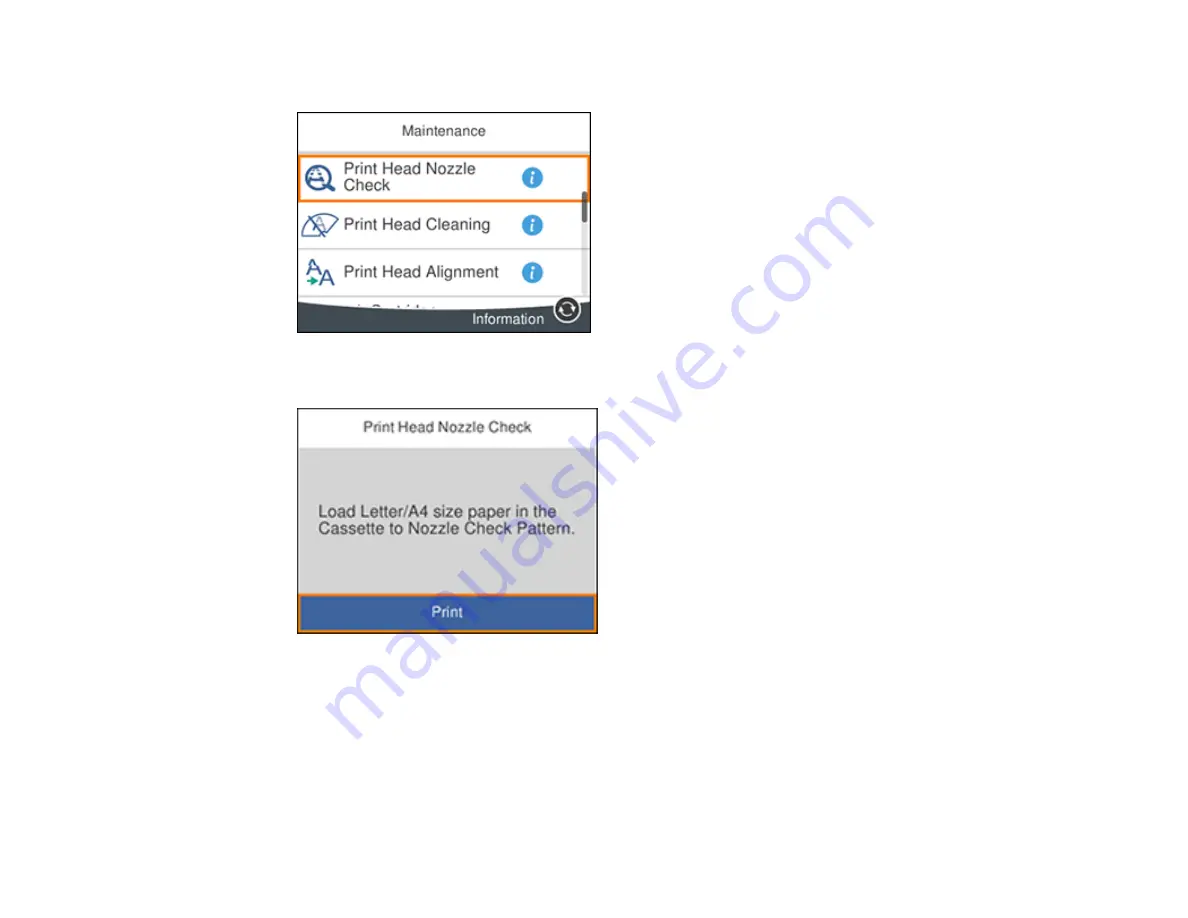
183
4.
Select
Maintenance
and press the
OK
button.
5.
Select
Print Head Nozzle Check
and press the
OK
button.
6.
Press the
OK
button.
The nozzle check pattern is printed.
7.
Do one of the following, depending on the results of the product check:
• If the page prints and the nozzle check pattern is complete, the product is operating properly. Any
operation problem you may have could be caused by your computer, cable, software, or selected
Summary of Contents for ET-3750U
Page 1: ...ET 3750U User s Guide ...
Page 2: ......
Page 21: ...21 Product Parts Inside 1 Document cover 2 Scanner glass 3 Control panel ...
Page 53: ...53 2 Pull out the paper cassette until it stops 3 Slide the edge guides outward ...
Page 144: ...144 3 Open the ink tank cover then open the cap for the ink tank you are going to fill ...






























