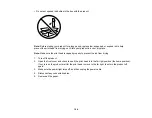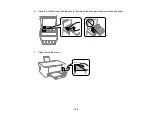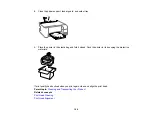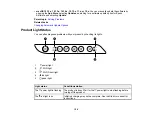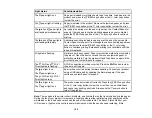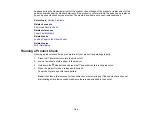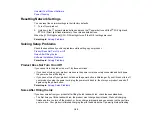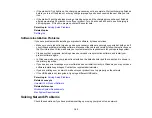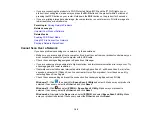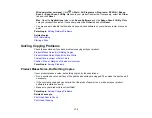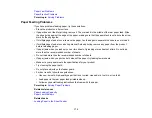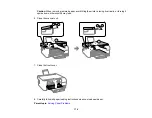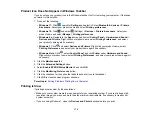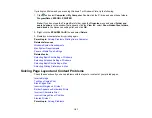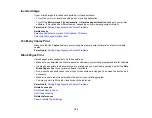167
Related concepts
Uninstall Your Product Software
Related tasks
Enabling Wi-Fi Direct Mode
Using WPS to Connect to a Network
Printing a Network Status Sheet
Resetting Network Settings
Connecting to a New Wi-Fi Router
Product Does Not Appear in Mac Printer Window
If your product does not appear in the Mac printer window, try these solutions:
• Turn your product off, wait 30 seconds, then turn it back on again.
• If you are connecting the product via Wi-Fi Protected Setup (WPS) and the
Wi-Fi light on your
product is not solid green, make sure you press the
Wi-Fi
button on the product within 2 minutes of
pressing the WPS button on your router. Hold down the
Wi-Fi
button on the product for 3 seconds.
• If you are connecting the product wirelessly via EpsonNet Setup and the
Wi-Fi light on your product
is not solid green, make sure your product software was installed correctly. If necessary, reinstall your
software.
Note:
If you are using a 5 GHz wireless router, set the router to operate in dual band (2.4 GHz and
5 GHz) mode. If your router uses a single network name (SSID) for both the 2.4 GHz and 5 GHz band,
give each band its own network name (SSID) instead, such as Home Network 2.4 GHz and Home
Network 5 GHz. See your router documentation or contact your internet service provider for instructions.
Parent topic:
Related concepts
Uninstall Your Product Software
Related tasks
Enabling Wi-Fi Direct Mode
Using WPS to Connect to a Network
Wireless Network Connection is Unstable on a Mac
If you connected a device to a USB 3.0 port on your Mac, you may experience wireless network
interference between your product and your Mac.
Summary of Contents for ET-2400
Page 1: ...ET 2400 User s Guide ...
Page 2: ......
Page 10: ......
Page 94: ...94 You see an Epson Scan 2 window like this ...
Page 96: ...96 You see an Epson Scan 2 window like this ...
Page 110: ...110 You see a screen like this 2 Click the Save Settings tab ...
Page 113: ...113 You see a screen like this 2 Click the Customize Actions tab ...
Page 115: ...115 You see this window ...
Page 137: ...137 You see a window like this 4 Click Print ...