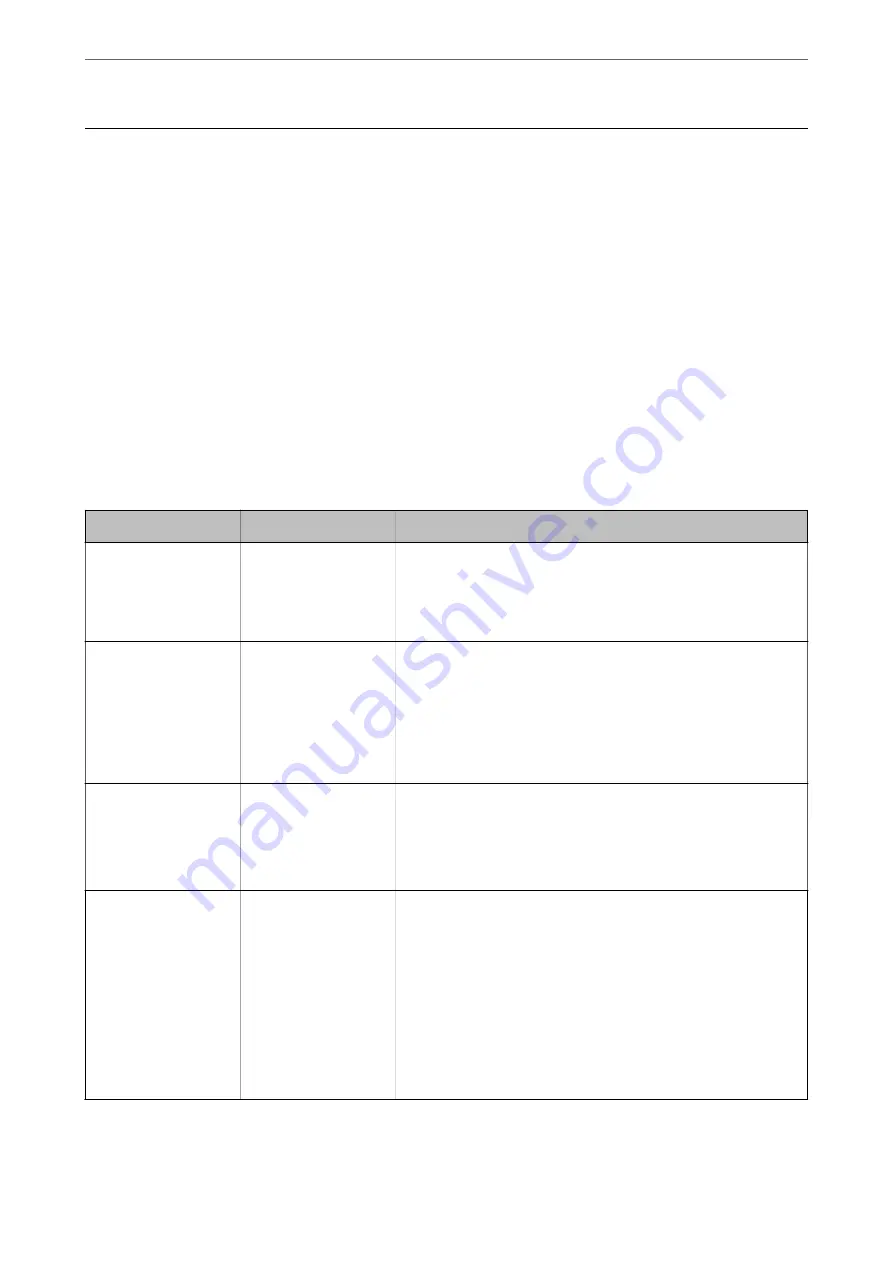
Connect the Scanner to the Network Manually
You can connect the scanner to the network in several ways.
❏
Connect by using advanced settings on the control panel.
❏
Connect by using the installer on the website or on the software disc.
This section explains the procedure to connect the scanner to the network using the scanner's control panel.
Before Making Network Connection
To connect to the network, check the connection method and setting information for connection in advance.
Gathering Information on the Connection Setting
Prepare the necessary setting information to connect. Check the following information in advance.
Divisions
Items
Note
Network connection
information
❏
IP address
❏
Subnet mask
❏
Default gateway
Decide the IP address to assign to the scanner.
When you assign the IP address statically, all values are required.
When you assign the IP address dynamically using the DHCP function,
this information is not required because it is set automatically.
Wi-Fi connection
information
❏
SSID
❏
Password
These are the SSID (network name) and the password of the access
point that the scanner connects to.
If MAC address filtering has been set, register the MAC address of the
scanner in advance to register the scanner.
See the following for the supported standards.
“Wi-Fi Specifications” on page 231
DNS server information
❏
IP address for
primary DNS
❏
IP address for
secondary DNS
These are required when specifying DNS servers. The secondary DNS
is set when the system has a redundant configuration and there is a
secondary DNS server.
If you are in a small organization and do not set the DNS server, set
the IP address of the router.
Proxy server
information
❏
Proxy server name
Set this when your network environment uses the proxy server to
access the internet from the intranet, and you use the function that
the scanner directly accesses to the internet.
For the following functions, the scanner directly connects to the
internet .
❏
Epson Connect Services
❏
Cloud services of other companies
❏
Firmware updating
❏
Sending scanned images to SharePoint(WebDAV)
>
Connect the Scanner to the Network Manually
>
187






























