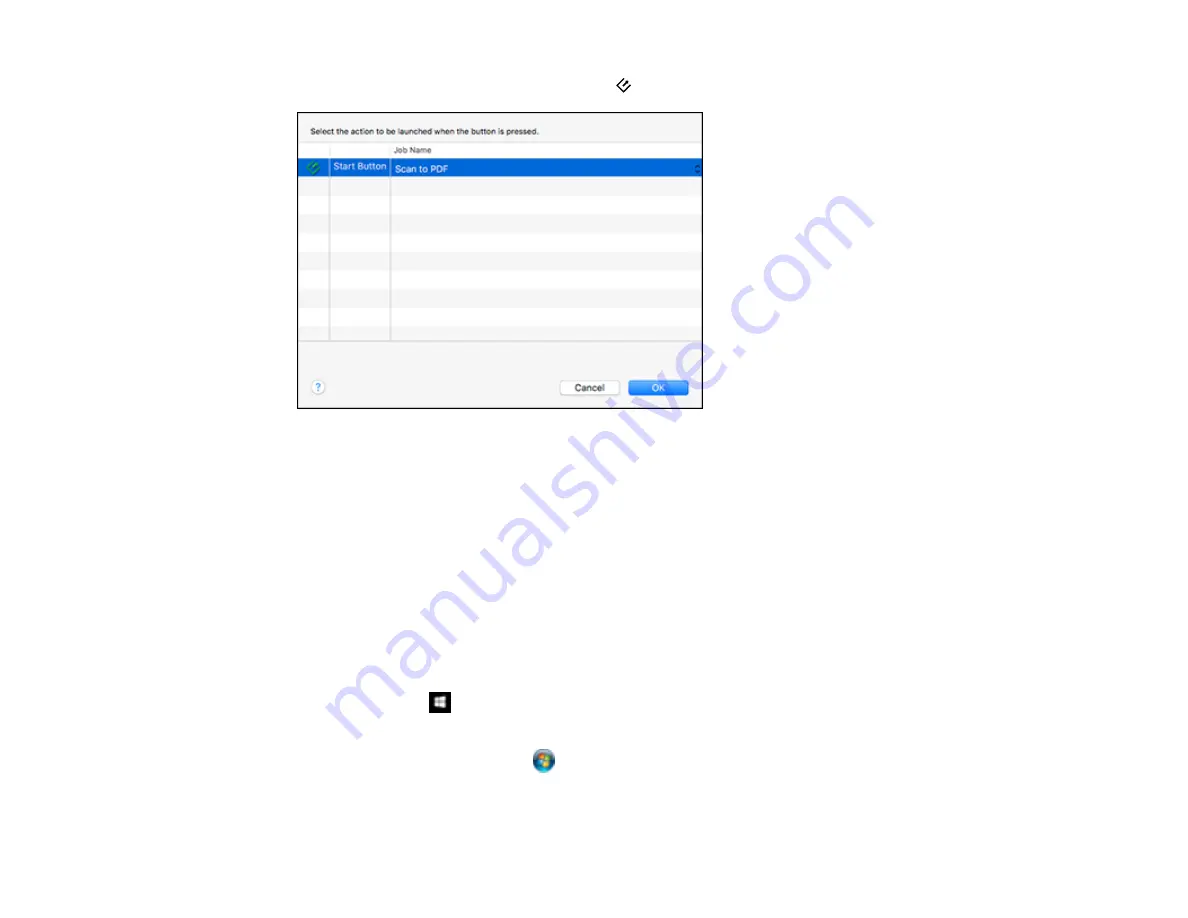
58
5.
Select the job that you want to assign to the
start button.
6.
Click
OK
.
Parent topic:
Starting a Scan from a Scanner Button
Starting a Scan Using the Epson Scan 2 Icon
You can start the Epson Scan 2 program to select scan settings, scan, and save the scanned image to a
file.
Note:
If you are using your Epson product with the Windows 10 S operating system, you cannot use the
software described in this section. You also cannot download and install any Epson product software
from the Epson website for use with Windows 10 S; you must obtain software only from the Windows
Store.
•
Windows 10:
Click
and select
EPSON
>
Epson Scan 2
.
•
Windows 8.x
: Navigate to the
Apps
screen and select
Epson Scan 2
.
•
Windows (other versions)
: Click
or
Start
, and select
All Programs
or
Programs
. Select
EPSON
>
Epson Scan 2
>
Epson Scan 2
.
•
Mac:
Open the
Applications
folder, open the
Epson Software
folder, and select
Epson Scan 2
.
Summary of Contents for ES-400
Page 1: ...ES 400 ES 500W ES 500WR User s Guide ...
Page 2: ......
Page 21: ...21 ...
Page 32: ...32 Note Do not load plastic cards vertically ...
Page 59: ...59 You see an Epson Scan 2 window like this ...
Page 61: ...61 You see an Epson Scan 2 window like this ...
Page 72: ...72 You see this window ...
Page 85: ...85 You see an Epson Scan 2 window like this ...
Page 108: ...108 2 Open the flatbed scanner cover ...
Page 125: ...125 5 Press down on the pickup roller cover latch and pull up the cover to remove it ...
















































