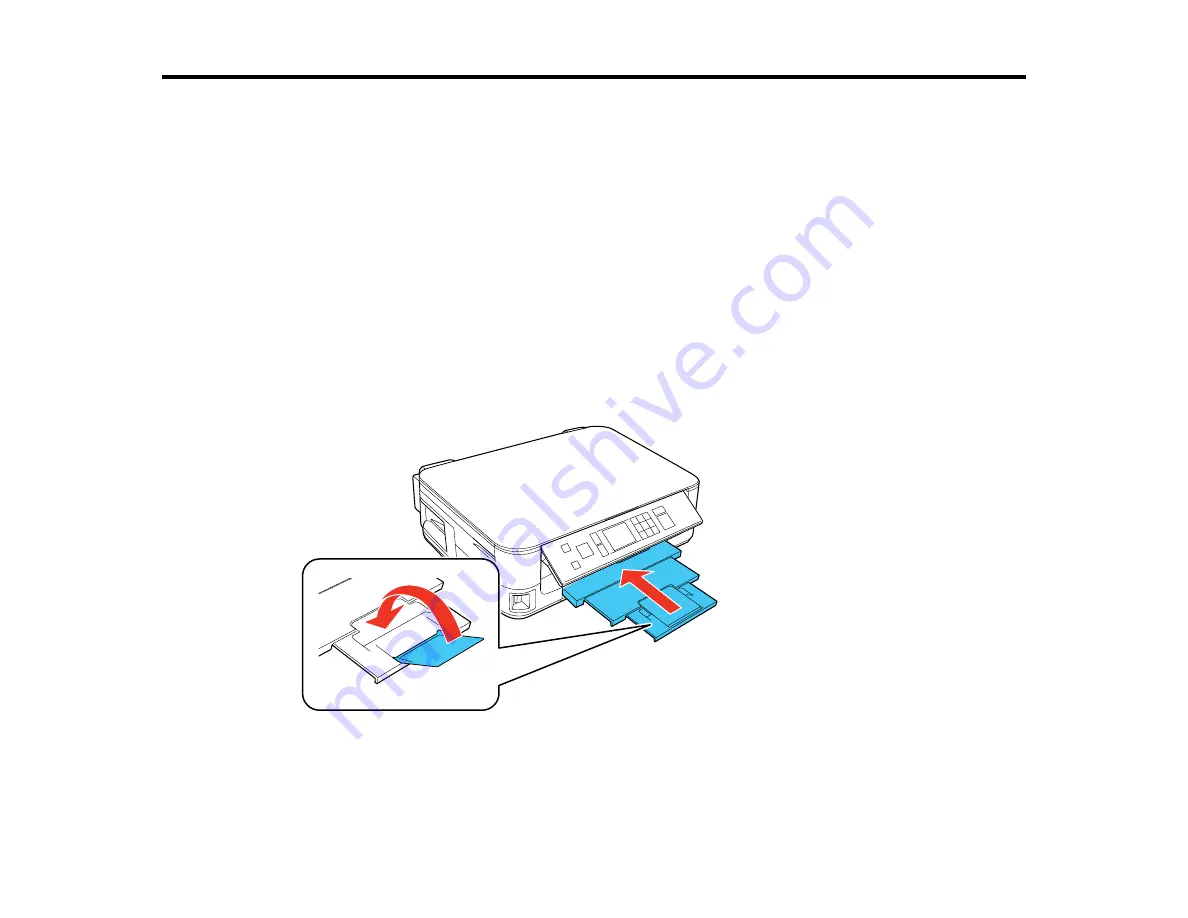
Loading Paper
Before you print, load paper for the type of printing you will do.
Loading Paper for Documents
Loading Paper for Photos
Loading Envelopes
Paper Loading Capacity
Available Epson Papers
Borderless Paper Type Compatibility
Paper or Media Type Settings
Loading Paper for Documents
You can print documents on a variety of paper types and sizes.
1.
Close the output tray, if necessary.
22
Summary of Contents for Epson Stylus NX530
Page 1: ...EPSON Stylus NX530 User s Guide ...
Page 2: ......
Page 11: ...EPSON Stylus NX530 User s Guide Welcome to the EPSON Stylus NX530 User s Guide 11 ...
Page 24: ...4 Slide the edge guide shown below to your paper size 24 ...
Page 29: ...2 Pull out the paper cassette 3 Slide the edge guides outward 29 ...
Page 34: ...2 Pull out the paper cassette 3 Slide the edge guides outward 34 ...
Page 100: ...100 ...
Page 110: ...3 Adjust the scan area as necessary 110 ...
Page 117: ...117 ...
Page 125: ...3 Adjust the scan area as necessary 125 ...
Page 131: ...4 Select your scan settings as necessary 131 ...
Page 175: ...175 ...
Page 180: ...180 ...
Page 186: ...186 ...






























