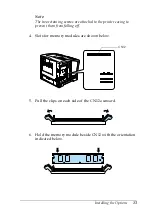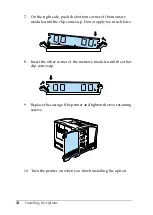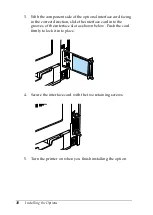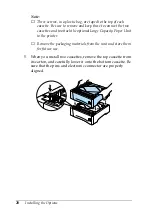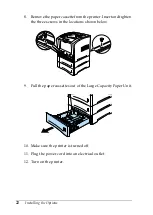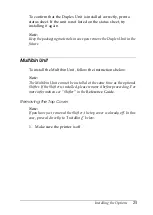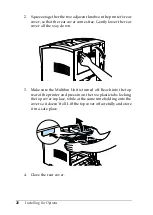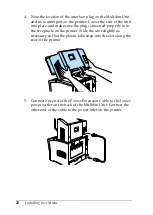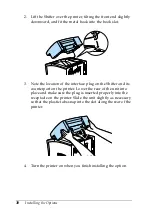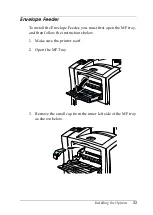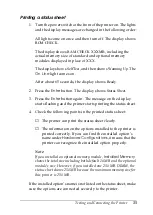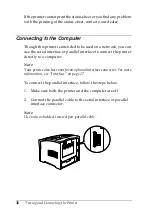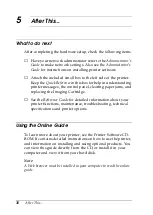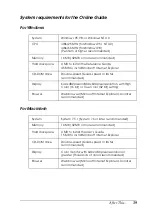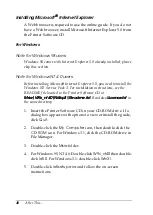Installing the Options
25
To confirm that the Duplex Unit is installed correctly, print a
status sheet. If the unit is not listed on the status sheet, try
installing it again.
Note:
Keep the packaging materials in case you remove the Duplex Unit in the
future.
Multibin Unit
To install the Multibin Unit, follow the instructions below.
Note:
The Multibin Unit cannot be installed at the same time as the optional
Shifter. If the Shifter is installed, please remove it before proceeding. For
more information see “Shifter” in the
Reference Guide
.
Removing the Top Cover
Note:
If you have just removed the Shifter, the top cover is already off. In this
case, proceed directly to “Installing” below.
1. Make sure the printer is off.
Summary of Contents for EPL-N2050
Page 1: ......
Page 54: ...48 Index System Requirements 39 T Testing the printer 34 ...
Page 55: ......