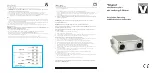55
Incline Adjustment With the Optional Extension Arm
You must have already installed the extension arm (page 35) to be able to perform this adjustment. If you’re not
using the extension arm, or if the image already fits on the screen without the projector being tilted down
toward it, skip this section and continue with “Adjusting the Projector Settings” on page 56.
PowerLite Home Cinema 1080:
If you have the PowerLite Home Cinema 1080, the projector must be level (not tilted down toward the screen)
in order for you to project an image correctly. If the image looks like
, the projector is not level.
1
Loosen the adjustment screws on the side of the extension arm. Adjust the angle so the image appears
square, then re-tighten the screws.
2
Use the vertical lens shift dial to move the image up or down so it’s positioned correctly on the screen.
PowerLite Home Cinema 720:
If you cannot lower the image far enough using the vertical lens shift dial, you can tilt the projector down to
position the image on the screen.
Note
Do not perform this adjustment with the PowerLite Home Cinema 1080. It does not have a keystone adjustment for
correcting the image distortion that results from tilting the projector.
1
Loosen the adjustment screws on the side of the extension arm, as shown above. Adjust the angle so the
image is centered on the screen, then re-tighten the screws.
2
Use the projector’s Keystone setting to square up the image. Press the
Menu
button on the projector’s
remote control, open the
Settings
menu, and then select
Keystone
. Use the
l
and
r
buttons to adjust
the shape of the image. When you’re done, press the
Menu
button to exit the menu screen.
3
You may need to use the zoom ring to enlarge the image slightly.
To level the projector,
loosen these set screws
and adjust arm
Summary of Contents for Ensemble HD
Page 1: ...Installation Guide ...