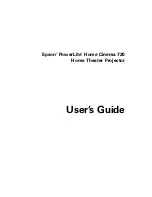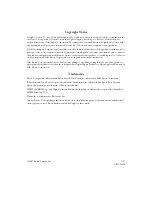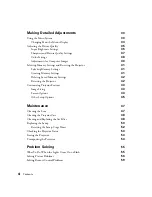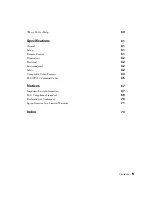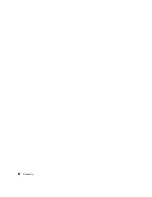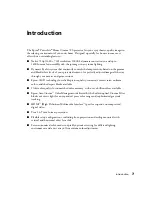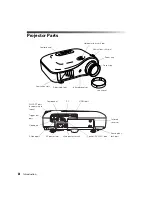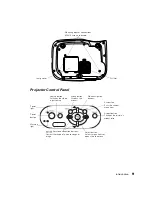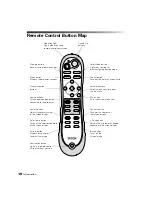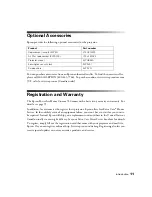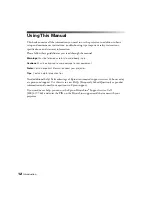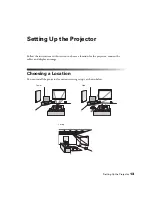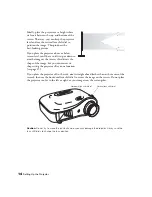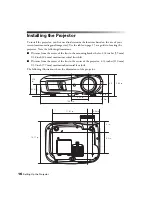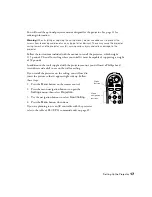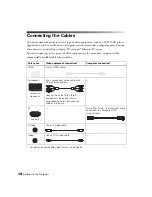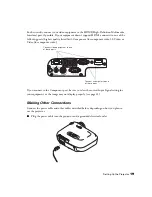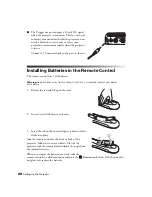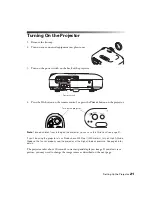Reviews:
No comments
Related manuals for Ensemble HD 720

HT-P30
Brand: Samsung Pages: 68

HT-DM150
Brand: Samsung Pages: 66

EX1
Brand: YORKVILLE Pages: 17
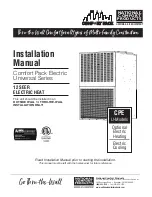
CPE Series
Brand: National Comfort Products Pages: 28

Motiv 10
Brand: Teufel Pages: 12

AMD-805
Brand: Aiwa Pages: 20

DM310
Brand: Bowers & Wilkins Pages: 1

170.297
Brand: Skytec Pages: 12

SIROCCO 150
Brand: PURE Pages: 88

MU8
Brand: Beta Three Pages: 11

MA-4BT
Brand: Metrix Pages: 4

SPK-F220
Brand: Laser Pages: 3

375D
Brand: Aqua-Hot Pages: 49

NVR-840
Brand: Nevir Pages: 24

MC4973B
Brand: EAW Pages: 2

ST-3103
Brand: Sherwood Pages: 6

GP8 Radio CPL
Brand: Delta Core Pages: 26

DeltaMax DML-1122A Series
Brand: Electro-Voice Pages: 4